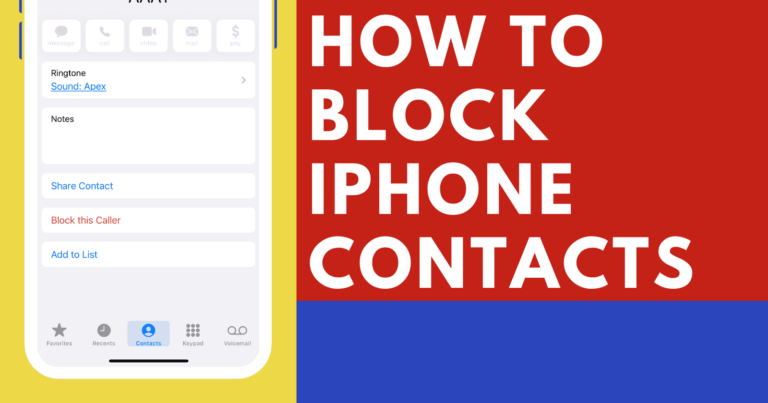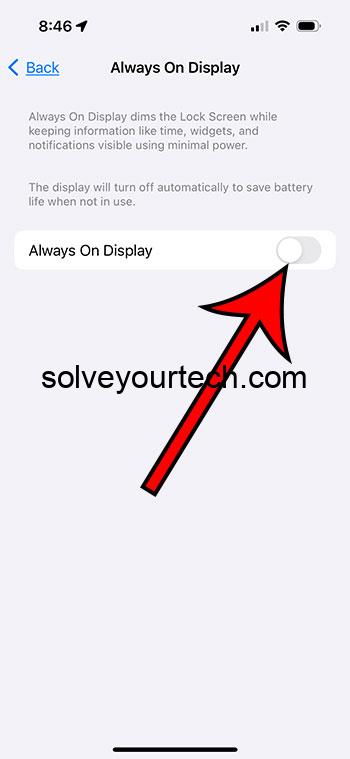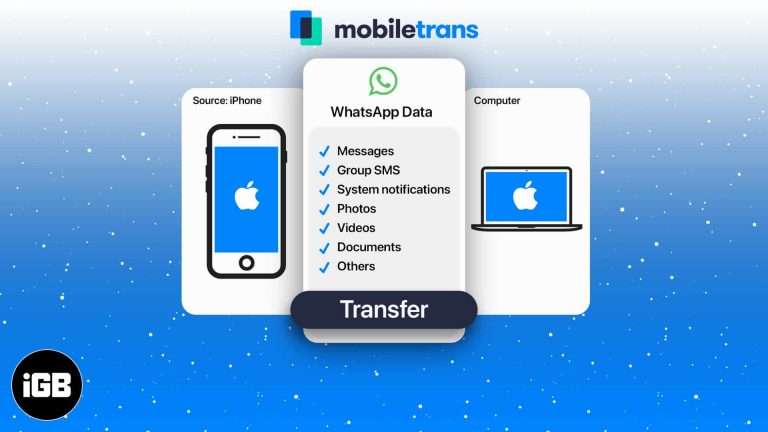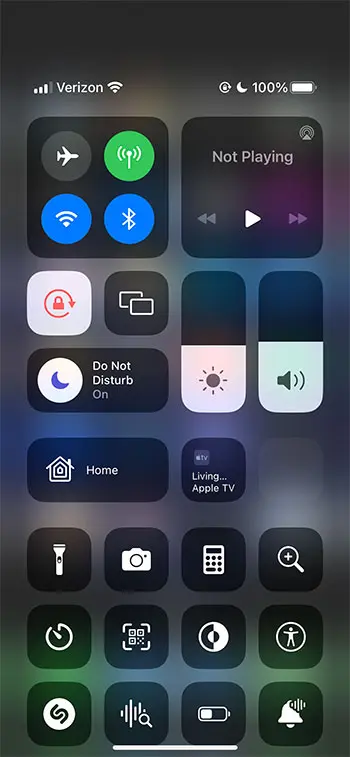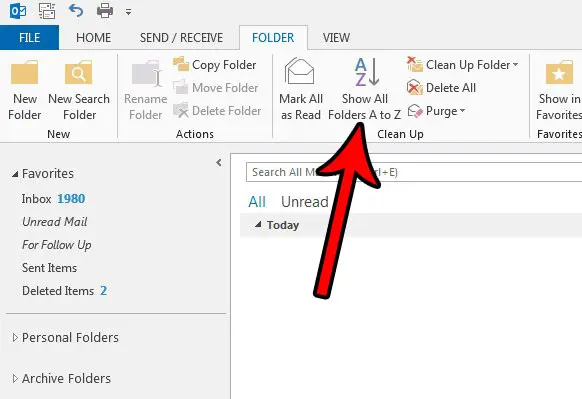Как установить WSL2 на Windows 11: пошаговое руководство для начинающих
Установка WSL2 на Windows 11 станет легкой задачей, если вы выполните эти простые шаги. Сначала вы включите функции Windows Subsystem for Linux и Virtual Machine Platform. Затем вы установите дистрибутив Linux из Microsoft Store. Наконец, вы установите WSL2 в качестве версии по умолчанию. Эти шаги позволят вам быстро настроить и запустить среду Linux на вашем компьютере с Windows 11!
Как установить WSL2 на Windows 11
Готовы запустить Linux на своей системе Windows 11? Выполните следующие шаги, и вы быстро установите и настроите WSL2.
Шаг 1: Включите WSL
Откройте PowerShell от имени администратора и выполните wsl –install.
Эта команда включит подсистему Windows для Linux и загрузит необходимые компоненты. После этого вам нужно будет перезагрузить компьютер.
Программы для Windows, мобильные приложения, игры - ВСЁ БЕСПЛАТНО, в нашем закрытом телеграмм канале - Подписывайтесь:)
Шаг 2: Включите платформу виртуальной машины
Запустите dism.exe /online /enable-feature /featurename:VirtualMachinePlatform /all /norestart в PowerShell.
Включение платформы виртуальных машин необходимо для работы WSL2. Эта функция обеспечивает возможности виртуализации, необходимые WSL2.
Шаг 3: Перезагрузите компьютер.
Перезагрузите компьютер, чтобы изменения вступили в силу.
Перезапуск гарантирует правильное применение всех новых функций и настроек, гарантируя бесперебойную работу WSL2.
Шаг 4: Установите WSL2 в качестве версии по умолчанию
Запустите wsl –set-default-version 2 в PowerShell.
Этот шаг гарантирует, что все новые установленные дистрибутивы Linux будут использовать WSL2 по умолчанию, что предоставит вам преимущества улучшенной производительности и функциональности.
Шаг 5: Установка дистрибутива Linux
Откройте Microsoft Store, найдите нужный вам дистрибутив Linux и нажмите «Установить».
Независимо от того, используете ли вы Ubuntu, Debian или любой другой дистрибутив, загрузка из Microsoft Store проста и обеспечивает совместимость с WSL2.
Шаг 6: Запустите и настройте свой дистрибутив Linux
После установки откройте новый дистрибутив Linux и следуйте инструкциям по установке на экране.
Вам будет предложено создать новую учетную запись пользователя и настроить свою среду. После этого вы будете готовы начать использовать Linux на Windows!
После выполнения этих шагов у вас будет полностью функциональная настройка WSL2 в вашей системе Windows 11. Вы можете запускать команды Linux, устанавливать программное обеспечение и наслаждаться лучшим из обоих миров прямо с рабочего стола Windows.
Советы по установке WSL2 на Windows 11
- Обновление Windows 11: Перед началом установки убедитесь, что у вас установлена последняя версия Windows 11, чтобы избежать проблем с совместимостью.
- Проверьте системные требования: Убедитесь, что ваша система поддерживает виртуализацию, что является обязательным условием для WSL2.
- Отключите сторонний антивирус: Временно отключите все сторонние антивирусные программы, чтобы они не блокировали процесс установки.
- Используйте PowerShell от имени администратора: Всегда запускайте PowerShell от имени администратора, чтобы избежать проблем с разрешениями.
- Резервное копирование важных файлов: Хотя процесс установки безопасен, всегда полезно сделать резервную копию важных файлов.
Часто задаваемые вопросы
Что такое WSL2?
WSL2 (подсистема Windows для Linux 2) — это функция Windows 11, которая позволяет запускать настоящее ядро Linux на облегченной виртуальной машине.
Нужно ли мне платить за WSL2?
Нет, WSL2 — это бесплатная функция, включенная в Windows 11.
Могу ли я запускать графические приложения Linux с помощью WSL2?
Да, благодаря WSL2 и добавлению поддержки приложений с графическим интерфейсом в Windows 11 вы можете без проблем запускать графические приложения Linux.
Какие дистрибутивы Linux доступны для WSL2?
Популярные дистрибутивы, такие как Ubuntu, Debian, Kali Linux и другие, доступны для WSL2 через Microsoft Store.
Как обновить WSL2?
Вы можете обновить WSL2, запустив wsl –update в PowerShell.
Краткое содержание
- Включить WSL: wsl –install
- Включить платформу виртуальной машины: dism.exe /online /enable-feature /featurename:VirtualMachinePlatform /all /norestart
- Перезагрузите компьютер.
- Установить WSL2 как версию по умолчанию: wsl –set-default-version 2
- Установите дистрибутив Linux из Microsoft Store
- Запустите и настройте свой дистрибутив Linux
Заключение
Установка WSL2 на Windows 11 устраняет разрыв между Windows и Linux, делая использование преимуществ обеих операционных систем проще, чем когда-либо. Выполняя описанные шаги, вы будете на пути к запуску мощной среды Linux на вашем компьютере Windows. Независимо от того, являетесь ли вы разработчиком, желающим оптимизировать свой рабочий процесс, или просто хотите погрузиться в Linux, WSL2 предлагает надежное и удобное решение.
Не забудьте изучить различные доступные дистрибутивы Linux и настроить свою среду в соответствии с вашими потребностями. Чувствуете себя авантюристом? Попробуйте разные дистрибутивы и посмотрите, какой из них вам подходит лучше всего. С WSL2 мир Linux у вас под рукой, рядом с привычными инструментами Windows.
Если это руководство помогло вам или у вас есть вопросы, напишите комментарий ниже. Удачного кодирования!
Программы для Windows, мобильные приложения, игры - ВСЁ БЕСПЛАТНО, в нашем закрытом телеграмм канале - Подписывайтесь:)