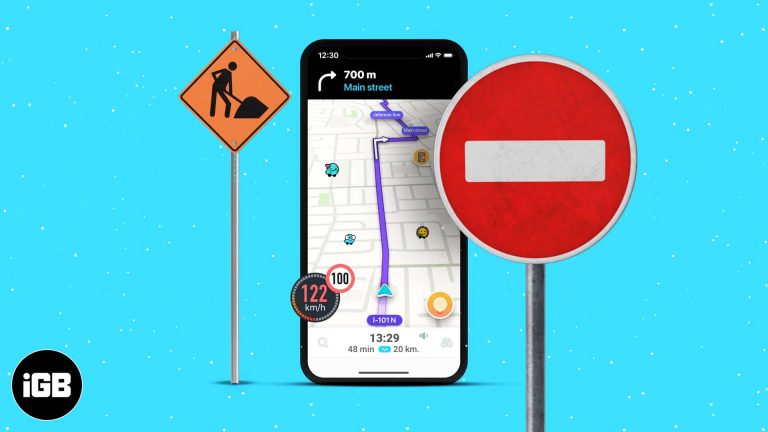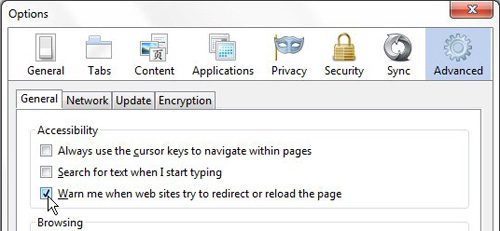Как установить XAMPP в Windows 11: пошаговое руководство для начинающих
Установка XAMPP на Windows 11 может показаться приключением в технических джунглях, но на самом деле это прогулка в парке, как только вы узнаете шаги. Вы загрузите программное обеспечение, установите его и запустите свой локальный сервер в кратчайшие сроки. Давайте разберем процесс.
Как установить XAMPP в Windows 11
Выполнив эти шаги, вы настроите XAMPP, локальную серверную среду, на своем компьютере с Windows 11. Это позволит вам запускать PHP, MySQL и Apache локально для целей разработки.
Шаг 1. Загрузите установщик XAMPP.
Перейдите на официальный сайт XAMPP и загрузите установщик.
Когда вы зайдете на сайт XAMPP, вы увидите большую кнопку «Загрузить». Нажмите ее, и загрузка должна начаться немедленно. Если будет предложено, выберите версию, которая соответствует архитектуре вашей системы (обычно 64-битная для Windows 11).
Программы для Windows, мобильные приложения, игры - ВСЁ БЕСПЛАТНО, в нашем закрытом телеграмм канале - Подписывайтесь:)
Шаг 2: Запустите установщик
Откройте загруженный файл, чтобы начать процесс установки.
После завершения загрузки найдите файл XAMPP в папке «Загрузки». Дважды щелкните его, чтобы запустить мастер установки. Если Windows выдаст предупреждение о безопасности, просто нажмите «Да».
Шаг 3: Выберите компоненты
Выберите компоненты, которые вы хотите установить, в процессе настройки.
Установщик попросит вас выбрать необходимые компоненты. По умолчанию выбраны Apache, MySQL, PHP и phpMyAdmin. Если у вас нет особых потребностей, просто оставьте их как есть и нажмите «Далее».
Шаг 4: Выберите папку для установки
Решите, где на вашем компьютере будет установлен XAMPP.
Папка по умолчанию обычно «C:xampp». Лучше оставить все как есть, если у вас нет причин менять ее. Нажмите «Далее», чтобы продолжить.
Шаг 5: Начало установки
Начните установку, нажав кнопку «Далее».
На этом этапе установщик скопирует необходимые файлы на ваш компьютер. Это может занять несколько минут, так что выпейте кофе, пока ждете.
Шаг 6: Завершите настройку
Завершите процесс установки и запустите панель управления XAMPP.
После копирования файлов мастер сообщит, что все готово. Нажмите «Готово», чтобы завершить. Вам будет предложено сразу же запустить панель управления XAMPP; действуйте и отметьте этот флажок.
Шаг 7: Запуск служб
Откройте панель управления XAMPP и запустите Apache и MySQL.
В панели управления вы увидите несколько модулей. Чтобы запустить локальный сервер, нажмите «Пуск» рядом с Apache и MySQL. Если они стали зелеными, все готово!
После выполнения этих шагов у вас будет полностью работоспособная установка XAMPP. Теперь вы можете начать работать над своими веб-проектами локально.
Советы по установке XAMPP в Windows 11
- Запуск от имени администратора: Всегда запускайте установщик и Панель управления от имени администратора, чтобы избежать проблем с разрешениями.
- Отключить UAC: Временно отключите контроль учетных записей (UAC), чтобы предотвратить прерывания во время установки.
- Настройки брандмауэра: Если у вас возникли проблемы с запуском служб, разрешите Apache и MySQL проходить через брандмауэр.
- Проверьте конфликты портов: Убедитесь, что никакие другие программы не используют порты 80 (Apache) и 3306 (MySQL).
- Регулярные обновления: Обновляйте XAMPP до последней версии для обеспечения безопасности и совместимости.
Часто задаваемые вопросы об установке XAMPP в Windows 11
Что такое XAMPP?
XAMPP — это бесплатный программный пакет с открытым исходным кодом, включающий Apache, MySQL, PHP и Perl, что упрощает настройку локального веб-сервера.
Безопасно ли использовать XAMPP?
Да, XAMPP безопасен, если его загрузить с официального сайта. Однако он предназначен только для разработки, а не для производственных сред.
Могу ли я установить XAMPP вместе с другими серверами WAMP?
Да, но убедитесь, что они не используют те же порты. Возможно, вам придется настроить их, чтобы избежать конфликтов.
Почему мой сервер Apache не запускается?
Это может быть связано с конфликтами портов. Проверьте, используют ли другие приложения порт 80, и при необходимости измените порт Apache.
Могу ли я использовать XAMPP для размещения работающего сайта?
XAMPP предназначен для локальной разработки. Для живого хостинга рассмотрите возможность использования выделенного веб-хостинга.
Краткое содержание
- Загрузите установщик XAMPP.
- Запустите установщик.
- Выберите Компоненты.
- Выберите папку установки.
- Запустите установку.
- Завершите настройку.
- Запуск служб.
Заключение
Установка XAMPP на Windows 11 — это пустяк, как только вы знаете, что делать. Выполните эти шаги, и вы настроите свою локальную серверную среду в кратчайшие сроки. Независимо от того, являетесь ли вы начинающим разработчиком или просто нуждаетесь в надежном локальном сервере для тестирования, XAMPP вам поможет. После запуска вы можете свободно исследовать PHP, MySQL и многое другое, не беспокоясь о том, что что-то сломается на работающем сервере.
Если вы столкнетесь с какими-либо препятствиями на этом пути, помните, что онлайн-сообщество огромно и готово помочь. Погрузитесь в форумы, прочтите больше руководств, и вскоре вы станете профессионалом локального сервера. Теперь вперед и начните установку XAMPP на Windows 11 — счастливого кодирования!
Программы для Windows, мобильные приложения, игры - ВСЁ БЕСПЛАТНО, в нашем закрытом телеграмм канале - Подписывайтесь:)