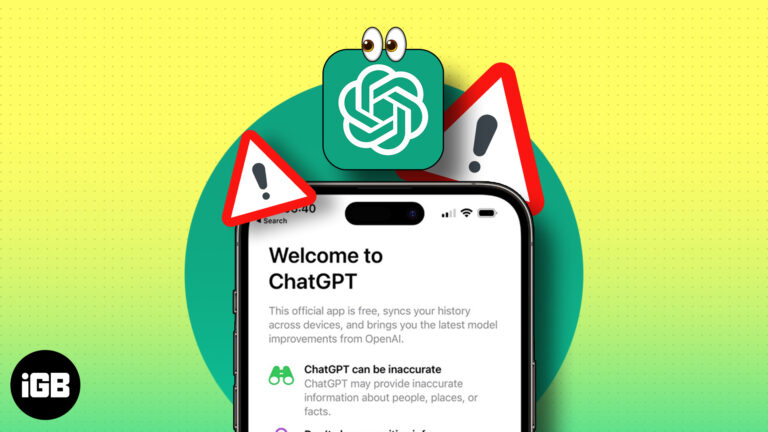Как установить YouTube в Windows 11: пошаговое руководство
Установить YouTube на свое устройство с Windows 11 очень просто! Вы можете использовать веб-приложение или стороннее приложение. Оба метода предлагают быстрый доступ к вашим любимым видео. Ниже я расскажу вам каждый шаг, чтобы обеспечить бесперебойную установку и работу YouTube на вашем компьютере с Windows 11.
Как установить YouTube в Windows 11
В этом разделе вы узнаете, как установить YouTube на ваше устройство с Windows 11, гарантируя удобство работы независимо от того, выбираете ли вы веб-приложение или неофициальное приложение.
Шаг 1. Откройте Microsoft Edge.
Сначала откройте браузер Microsoft Edge на своем устройстве с Windows 11.
Edge является браузером по умолчанию для Windows 11 и поставляется предустановленным. Вы можете найти его, щелкнув меню «Пуск» и набрав «Edge» в строке поиска.
Программы для Windows, мобильные приложения, игры - ВСЁ БЕСПЛАТНО, в нашем закрытом телеграмм канале - Подписывайтесь:)
Шаг 2. Посетите веб-сайт YouTube.
Откройте сайт www.youtube.com в браузере Edge.
После ввода URL-адреса вы будете перенаправлены на домашнюю страницу YouTube, где вы сможете просмотреть ее или войти в свою учетную запись, если хотите.
Шаг 3. Доступ к краевому меню
Нажмите на трехточечное меню (значок настроек) в правом верхнем углу окна браузера.
Это меню предоставляет вам несколько вариантов настройки вашего просмотра.
Шаг 4. Выберите «Приложения», а затем «Установить этот сайт как приложение».
В раскрывающемся меню наведите указатель мыши на «Приложения» и нажмите «Установить этот сайт как приложение».
Откроется диалоговое окно с просьбой назвать приложение. По умолчанию там будет написано «YouTube».
Шаг 5: Подтвердите установку
Нажмите кнопку «Установить» для подтверждения.
После установки YouTube будет вести себя как отдельное приложение. Вы найдете его в меню «Пуск» и можете закрепить на панели задач для быстрого доступа.
Шаг 6. Откройте приложение YouTube.
Найдите недавно установленное приложение YouTube в меню «Пуск» и нажмите, чтобы открыть.
После запуска вы можете войти в свою учетную запись YouTube, просматривать видео и пользоваться всеми функциями, доступными в веб-версии.
После выполнения этих шагов YouTube станет легко доступен с вашего устройства с Windows 11, как и любое другое приложение. Вы можете открыть его прямо из меню «Пуск» или закрепить на панели задач для еще более быстрого доступа.
Советы по установке YouTube в Windows 11
- Обновить Edge: для обеспечения наилучшей работы убедитесь, что вы используете последнюю версию Microsoft Edge.
- Закрепить на панели задач: после установки щелкните правой кнопкой мыши приложение YouTube в меню «Пуск» и выберите «Закрепить на панели задач» для быстрого доступа.
- Ярлыки браузера: используйте сочетания клавиш, например Ctrl+T, чтобы быстро открыть новую вкладку в браузере Edge.
- Войти: войдите в свою учетную запись YouTube, чтобы синхронизировать свои подписки и историю просмотра.
- Настройка разрешений: перейдите в «Настройки» в приложении YouTube, чтобы настроить уведомления и настройки конфиденциальности.
Часто задаваемые вопросы
Могу ли я установить YouTube в Windows 11 без использования Edge?
Хотя Edge — самый простой метод, вы также можете использовать функцию Chrome «Создать ярлык» для достижения аналогичного результата.
Приложение YouTube совпадает с веб-сайтом?
Да, приложение, установленное таким образом, будет функционировать так же, как веб-сайт, но вести себя как автономное приложение.
Нужна ли мне учетная запись Google для использования приложения YouTube?
Нет, вы можете использовать YouTube без учетной записи Google, но вход в систему предлагает персонализированный опыт.
Могу ли я удалить приложение YouTube?
Да, вы можете удалить его, щелкнув правой кнопкой мыши приложение в меню «Пуск» и выбрав «Удалить».
Есть ли официальное приложение YouTube для Windows 11?
Нет, официального приложения YouTube для Windows 11 не существует, но метод через веб-приложение отлично работает.
Краткое содержание
- Откройте Microsoft Edge.
- Посетите сайт YouTube.
- Доступ к меню Edge.
- Выберите «Приложения», а затем «Установить этот сайт как приложение».
- Подтвердите установку.
- Откройте приложение YouTube.
Заключение
Установка YouTube на устройство с Windows 11 — это простой процесс, который улучшает качество просмотра, делая его более доступным. Независимо от того, решите ли вы использовать веб-приложение или изучить сторонние варианты, доступ к YouTube на расстоянии одного клика невероятно удобен. Обязательно обновляйте свой браузер, чтобы обеспечить максимальную производительность и использовать любые новые функции.
Кроме того, помните, что использование метода веб-приложения не только упрощает доступ, но и обеспечивает чистоту вашей системы по сравнению с установкой нескольких сторонних приложений.
Итак, установите YouTube сегодня, чтобы наслаждаться бесконечными часами видеоконтента одним щелчком мыши. А если у вас возникнут какие-либо проблемы или возникнут дополнительные вопросы, не стесняйтесь вернуться к этому руководству. Приятного просмотра!
Программы для Windows, мобильные приложения, игры - ВСЁ БЕСПЛАТНО, в нашем закрытом телеграмм канале - Подписывайтесь:)