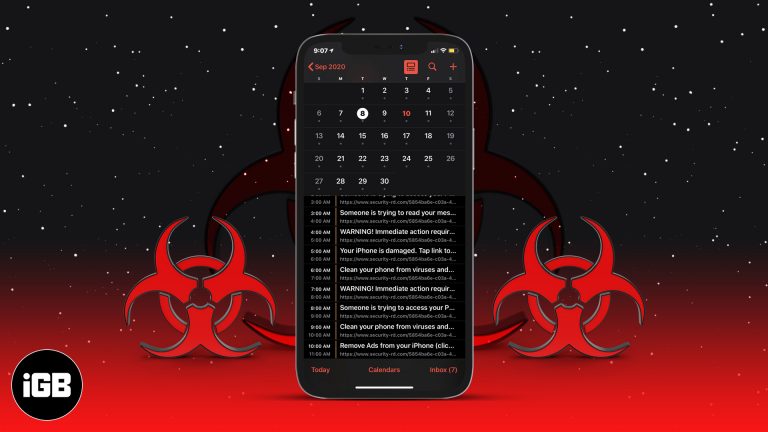Как устранить неполадки в Windows 11: подробное пошаговое руководство
Проблемы с Windows 11? Вы не одиноки! Устранение неполадок может показаться сложным, но на самом деле все дело в том, чтобы делать это шаг за шагом. Если ваш ПК работает медленно, у вас проблемы с подключением или приложения зависают, вы можете выполнить эти простые шаги, чтобы все вернуть на круги своя.
Пошаговое руководство по устранению неполадок в Windows 11
В этом разделе мы расскажем вам о нескольких основных шагах по устранению распространенных неполадок в Windows 11. Эти шаги помогут вам устранить проблемы с производительностью, подключением и программными сбоями.
Шаг 1: Перезагрузите компьютер.
Начните с перезагрузки системы. Это часто может устранить временные программные сбои.
Перезапуск позволяет обновить все запущенные фоновые процессы и программное обеспечение. Он очищает системную память и может решить множество мелких проблем, с которыми вы можете столкнуться.
Программы для Windows, мобильные приложения, игры - ВСЁ БЕСПЛАТНО, в нашем закрытом телеграмм канале - Подписывайтесь:)
Шаг 2: Проверьте наличие обновлений Windows
Перейдите в «Параметры» > «Обновление и безопасность» > «Центр обновления Windows» и нажмите «Проверить наличие обновлений».
Поддержание Windows 11 в актуальном состоянии гарантирует наличие последних исправлений безопасности и ошибок. Иногда проблемы можно решить, просто обновив систему до последней версии.
Шаг 3: Запустите средство устранения неполадок
Перейдите в Настройки > Система > Устранение неполадок > Другие средства устранения неполадок и запустите соответствующее средство устранения неполадок.
Windows 11 включает встроенные средства устранения неполадок для различных проблем, таких как подключение к Интернету, проблемы со звуком и т. д. Запуск соответствующего средства устранения неполадок может автоматически выявить и исправить многие проблемы.
Шаг 4: Проверьте драйверы
Откройте диспетчер устройств, щелкните правой кнопкой мыши любое устройство с желтым восклицательным знаком и выберите «Обновить драйвер».
Устаревшие или поврежденные драйверы могут вызывать проблемы с оборудованием и производительностью. Обновление драйверов гарантирует, что ваши аппаратные компоненты будут работать правильно с Windows 11.
Шаг 5: Выполните чистую загрузку
Найдите «msconfig» и откройте инструмент «Конфигурация системы». На вкладке «Службы» отметьте «Скрыть все службы Microsoft» и нажмите «Отключить все», затем перезагрузите компьютер.
Чистая загрузка запускает Windows с минимальным набором драйверов и программ автозагрузки. Это может помочь определить, являются ли фоновые приложения причиной проблемы.
После выполнения этих шагов ваш компьютер должен работать более плавно, а многие распространенные проблемы должны быть решены.
Советы по устранению неполадок в Windows 11
- Регулярно обновляйте свою систему: Регулярно проверяйте наличие обновлений Windows, чтобы убедиться, что в вашей системе установлены последние исправления.
- Резервное копирование данных: Перед внесением серьезных изменений всегда полезно создать резервную копию важных файлов.
- Используйте надежное антивирусное программное обеспечение: Убедитесь, что ваше антивирусное программное обеспечение обновлено, чтобы предотвратить проникновение вредоносных программ и других угроз.
- Проверьте системные ресурсы: Используйте диспетчер задач для мониторинга использования ЦП, памяти и диска. Это может помочь определить ресурсоемкие приложения.
- Проконсультируйтесь на онлайн-форумах: Иногда быстрый поиск на интернет-форумах может предоставить решения от других пользователей, которые столкнулись с похожими проблемами.
Часто задаваемые вопросы об устранении неполадок в Windows 11
Почему моя Windows 11 работает медленно?
Ваша система может работать медленно из-за недостаточного объема оперативной памяти, слишком большого количества фоновых приложений или недостатка свободного места на диске. Запуск встроенного средства устранения неполадок может помочь выявить и устранить проблемы с производительностью.
Как исправить проблемы с подключением к Интернету в Windows 11?
Запуск средства устранения неполадок сети, которое находится в разделе «Настройки» > «Система» > «Устранение неполадок» > «Другие средства устранения неполадок», может помочь решить проблемы с подключением. Перезапуск маршрутизатора и проверка настроек подключения также могут помочь.
Что делать, если приложение постоянно дает сбой в Windows 11?
Попробуйте обновить приложение и систему Windows 11. Если проблема не устранена, переустановите приложение или обратитесь в службу поддержки приложения за дополнительной помощью.
Как узнать, нужно ли обновить драйверы?
Откройте диспетчер устройств и найдите желтые восклицательные знаки. Они указывают на устройства с проблемами драйверов. Вы можете щелкнуть правой кнопкой мыши и выбрать «Обновить драйвер», чтобы решить эту проблему.
Что такое безопасный режим и когда его следует использовать?
Безопасный режим запускает Windows с минимальным набором драйверов и служб. Он полезен при диагностике системных проблем, которые могут быть вызваны сторонним программным обеспечением.
Краткое изложение того, как устранить неполадки в Windows 11
- Перезагрузите компьютер.
- Проверьте наличие обновлений Windows.
- Запустите средство устранения неполадок.
- Проверьте драйверы.
- Выполните чистую загрузку.
Заключение
Устранение неполадок Windows 11 не обязательно должно быть головной болью. Всего за несколько простых шагов вы можете решить множество распространенных проблем и снова заставить свой компьютер работать гладко. Всегда начинайте с основ: перезагрузите компьютер, проверьте наличие обновлений и запустите встроенные средства устранения неполадок. Если вы все еще сталкиваетесь с проблемами, обновление драйверов и выполнение чистой загрузки часто может выявить виновника.
Выполняя эти шаги, вы будете на пути к мастерству устранения неполадок Windows 11. Помните, у каждой проблемы есть решение, и иногда это просто вопрос терпеливой, пошаговой диагностики. Если вы застряли, не стесняйтесь обратиться за помощью в онлайн-сообщества или техподдержку. Удачного устранения неполадок!
Программы для Windows, мобильные приложения, игры - ВСЁ БЕСПЛАТНО, в нашем закрытом телеграмм канале - Подписывайтесь:)