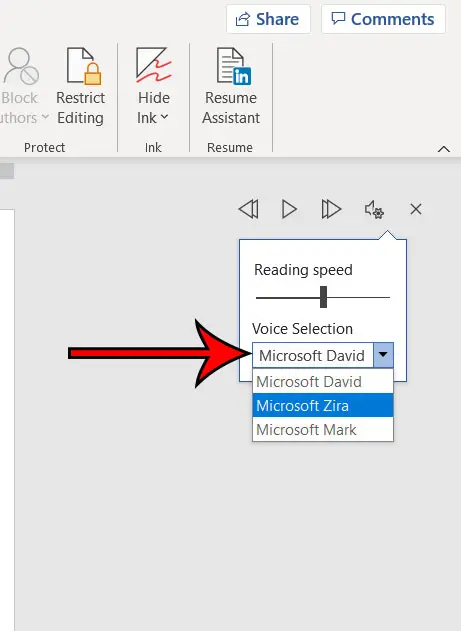Как увеличить громкость на ноутбуке с Windows 11: пошаговое руководство
Увеличение громкости на ноутбуке с Windows 11 — простая задача. Вы можете быстро усилить звук на ноутбуке, используя микшер громкости, настроив параметры на панели управления или обновив аудиодрайверы. Выполните следующие действия, чтобы убедиться, что ваше устройство звучит так громко, как вам нужно.
Пошаговое руководство по увеличению громкости на ноутбуке с Windows 11
В этом разделе мы рассмотрим шаги, которые помогут сделать ваш ноутбук громче. Если вам нужно лучше слышать видео, наслаждаться музыкой или провести более громкую онлайн-встречу, эти шаги помогут.
Шаг 1: Откройте микшер громкости.
Нажмите на значок динамика на панели задач и выберите «Открыть микшер громкости».
Volume Mixer позволяет вам настраивать уровни громкости для разных приложений индивидуально. Убедитесь, что все ползунки установлены на желаемый уровень.
Программы для Windows, мобильные приложения, игры - ВСЁ БЕСПЛАТНО, в нашем закрытом телеграмм канале - Подписывайтесь:)
Шаг 2: Проверьте и настройте параметры звука на панели управления.
Перейдите в Панель управления, выберите «Оборудование и звук», затем нажмите «Звук».
В настройках звука выберите устройство воспроизведения, нажмите «Свойства», затем перейдите на вкладку «Уровни», чтобы убедиться, что громкость установлена на максимум. Вы также можете проверить улучшения, такие как «Выравнивание громкости».
Шаг 3: Обновите аудиодрайверы
Щелкните правой кнопкой мыши кнопку «Пуск», выберите «Диспетчер устройств», а затем разверните раздел «Звуковые, видео и игровые устройства». Щелкните правой кнопкой мыши на своем аудиоустройстве и выберите «Обновить драйвер».
Обновление аудиодрайверов может устранить любые проблемы с тихим звуком, вызванные устаревшими или поврежденными драйверами.
Шаг 4: Используйте сторонние усилители звука
Если встроенных возможностей недостаточно, рассмотрите возможность использования стороннего программного обеспечения для улучшения звука.
Эти программы могут усилить звук вашего ноутбука за пределы возможностей настроек Windows по умолчанию. Обязательно загружайте программное обеспечение из надежного источника.
Шаг 5: Проверьте наличие физических препятствий
Убедитесь, что динамики вашего ноутбука ничем не загорожены.
Иногда что-то простое, например пыль или предмет, блокирующий динамики, может снизить громкость. Очистите динамики и убедитесь, что они не заблокированы.
После выполнения этих шагов громкость вашего ноутбука должна стать заметно громче и четче. Если у вас все еще возникают проблемы, это может быть проблема с оборудованием, и вам следует подумать о том, чтобы обратиться к профессионалу.
Советы по увеличению громкости на ноутбуке с Windows 11
- Для лучшего качества звука используйте наушники или внешние динамики.
- Регулярно обновляйте аудиодрайверы, чтобы предотвратить проблемы со звуком.
- Включите «Выравнивание громкости» в настройках звука для более сбалансированной громкости.
- Не кладите ноутбук на мягкие поверхности, которые могут заглушить звук.
- Используйте встроенные средства устранения неполадок Windows для диагностики и устранения проблем со звуком.
Часто задаваемые вопросы
Почему громкость моего ноутбука слишком низкая даже при 100%?
Проверьте как системный объем, так и объем приложений. Обновление драйверов и проверка отсутствия физических препятствий могут помочь.
Можно ли сделать громкость громче максимальной?
Стороннее программное обеспечение для улучшения звука может увеличить громкость сверх настроек по умолчанию.
Как получить доступ к микшеру громкости?
Нажмите на значок динамика на панели задач, затем выберите «Открыть микшер громкости».
Что делать, если мои динамики все равно недостаточно громкие?
Попробуйте использовать внешние динамики или наушники для лучшего качества звука.
Безопасно ли использовать сторонние усилители звука?
Да, но убедитесь, что вы загружаете их из надежных источников, чтобы избежать вредоносного ПО.
Краткое содержание
- Откройте микшер громкости.
- Настройте параметры на Панели управления.
- Обновите аудиодрайверы.
- Используйте сторонние усилители звука.
- Проверьте наличие физических препятствий.
Заключение
Увеличение громкости на вашем ноутбуке с Windows 11 может значительно улучшить ваши впечатления, независимо от того, смотрите ли вы видео, слушаете музыку или участвуете в собрании. Выполняя описанные шаги — используя микшер громкости, настраивая параметры в панели управления и обновляя драйверы — вы можете гарантировать, что ваше устройство будет воспроизводить наилучший возможный звук.
Помните, что небольшие изменения могут иметь большое значение. Регулярно проверяйте наличие обновлений и следите за чистотой и отсутствием помех на вашем ноутбуке. Если встроенных настроек недостаточно, не стесняйтесь изучать безопасные сторонние программные опции.
Если у вас есть дополнительные вопросы или вам нужна дополнительная помощь, посетите онлайн-форумы или официальную страницу поддержки Windows. Приятного прослушивания!
Программы для Windows, мобильные приложения, игры - ВСЁ БЕСПЛАТНО, в нашем закрытом телеграмм канале - Подписывайтесь:)