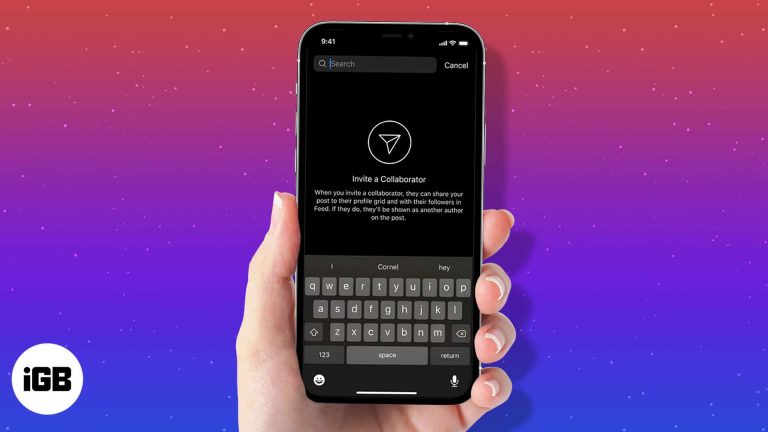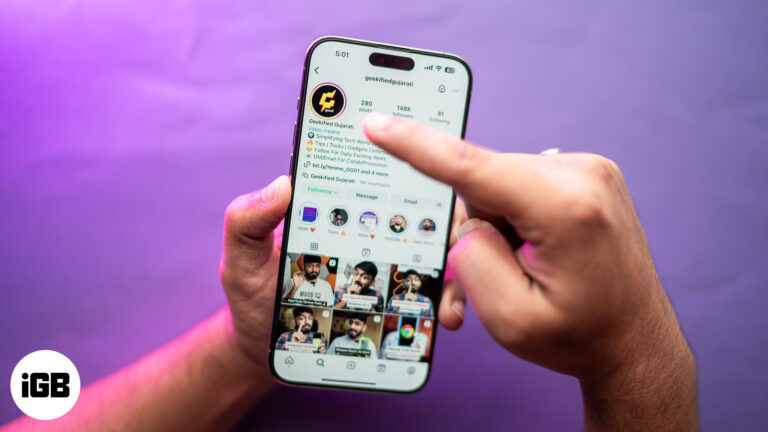Как увеличить яркость в Windows 11: простые шаги по оптимизации дисплея
Хотите увеличить яркость на вашем устройстве Windows 11? На самом деле это довольно просто! Все, что вам нужно сделать, это открыть приложение «Параметры», перейти к настройкам системы, а затем настроить ползунок яркости. Это краткое руководство проведет вас через каждый шаг с помощью простых инструкций, гарантируя, что ваш экран будет светиться ярко и четко.
Как увеличить яркость в Windows 11
В этом разделе мы подробно рассмотрим каждый шаг, который необходимо выполнить для настройки яркости экрана в Windows 11. К концу этого раздела у вас будет идеальный уровень яркости, соответствующий вашим потребностям.
Шаг 1: Откройте приложение «Настройки».
Откройте меню «Пуск» и выберите приложение «Параметры».
Приложение «Настройки» — это своего рода центр управления вашим компьютером. Отсюда вы можете настроить практически все, включая яркость экрана.
Программы для Windows, мобильные приложения, игры - ВСЁ БЕСПЛАТНО, в нашем закрытом телеграмм канале - Подписывайтесь:)
Шаг 2: Перейдите в настройки системы.
В приложении «Настройки» нажмите «Система».
Параметры системы — это то, где вы управляете всеми основными функциями вашего компьютера. Это включает в себя настройки дисплея, которые нас интересуют для регулировки яркости.
Шаг 3: Нажмите «Дисплей».
В настройках системы найдите и нажмите на опцию «Дисплей».
Настройки дисплея содержат различные параметры, такие как разрешение, масштаб и, конечно, яркость. Здесь вы сотворите волшебство.
Шаг 4: Отрегулируйте ползунок яркости.
Найдите ползунок яркости и перетащите его вправо, чтобы увеличить яркость, или влево, чтобы уменьшить ее.
Этот ползунок — ваш главный инструмент для регулировки яркости или тусклости экрана. Медленно перемещайте его, чтобы найти наиболее подходящий для вас вариант.
Шаг 5: Закройте приложение «Настройки».
После настройки просто закройте приложение «Настройки», чтобы сохранить изменения.
После того, как вы установили желаемый уровень яркости, нет необходимости нажимать кнопку сохранения. Просто закройте приложение «Настройки», чтобы сохранить новые настройки.
После выполнения этих шагов яркость экрана будет настроена по вашему вкусу. Вы должны заметить немедленную разницу в яркости дисплея.
Советы по увеличению яркости в Windows 11
- Используйте сочетания клавиш: Некоторые ноутбуки имеют функциональные клавиши для регулировки яркости. Ищите клавиши со значком солнца.
- Включить ночной свет: Эта функция уменьшает синий свет, делая экран более комфортным для глаз ночью. Найдите ее в настройках дисплея.
- Проверьте настройки батареи: Режимы низкого энергопотребления могут затемнять экран для экономии заряда батареи. Убедитесь, что вы не находитесь в режиме экономии заряда батареи.
- Обновить драйверы: Устаревшие драйверы дисплея могут повлиять на управление яркостью. Обновляйте драйверы для бесперебойной работы.
- Используйте внешние мониторы: Если вы используете внешний экран, вам может потребоваться отрегулировать яркость на самом мониторе.
Часто задаваемые вопросы
Почему я не могу отрегулировать яркость?
Возможно, вам придется обновить драйверы дисплея или проверить, включен ли режим экономии заряда аккумулятора вашего ноутбука.
Могу ли я использовать сторонние приложения для регулировки яркости?
Да, доступны сторонние приложения, но встроенных элементов управления Windows обычно достаточно.
Как сбросить настройки яркости?
Вернитесь к настройкам дисплея и снова вручную отрегулируйте ползунок яркости.
Что делать, если ползунок яркости отсутствует?
Это может быть связано с устаревшими драйверами или сбоем. Перезагрузите ПК и проверьте наличие обновлений.
Повлияет ли увеличение яркости на срок службы батареи?
Да, более высокие настройки яркости могут привести к более быстрой разрядке аккумулятора.
Краткое содержание
- Откройте приложение «Настройки».
- Перейдите в настройки системы.
- Нажмите «Дисплей».
- Отрегулируйте ползунок яркости.
- Закройте приложение «Настройки».
Заключение
Увеличение яркости в Windows 11 — это пустяковое дело с этими простыми шагами. Независимо от того, прокручиваете ли вы социальные сети, смотрите видео или работаете над проектом, настройка яркости экрана может иметь огромное значение. Помните, что настройка яркости влияет не только на видимость, но и на комфорт для глаз и время работы аккумулятора. Поэтому стоит потратить время, чтобы настроить ее правильно.
Для тех, кто борется с тусклыми экранами, обновление драйверов или проверка режимов энергосбережения могут решить большинство проблем. Не забывайте о встроенной функции Night Light для снижения нагрузки на глаза во время ночных рабочих сессий.
Теперь, когда вы знаете, как увеличить яркость в Windows 11, продолжайте и изменяйте настройки. Вы обнаружите, что более яркий экран может сделать использование вашего компьютера более приятным и эффективным. Удачной работы с компьютером!
Программы для Windows, мобильные приложения, игры - ВСЁ БЕСПЛАТНО, в нашем закрытом телеграмм канале - Подписывайтесь:)