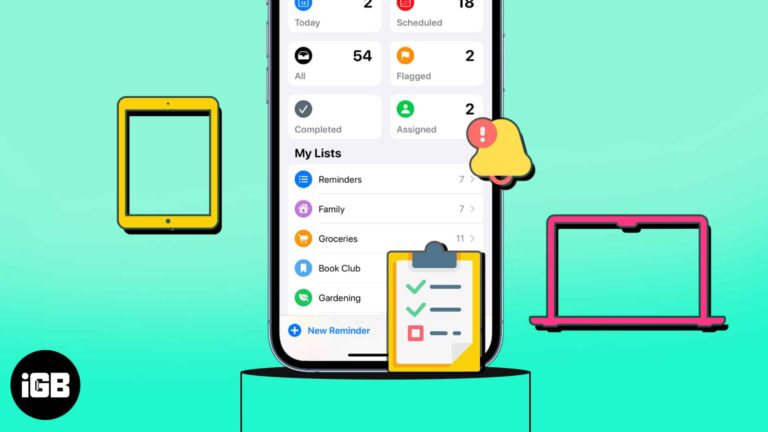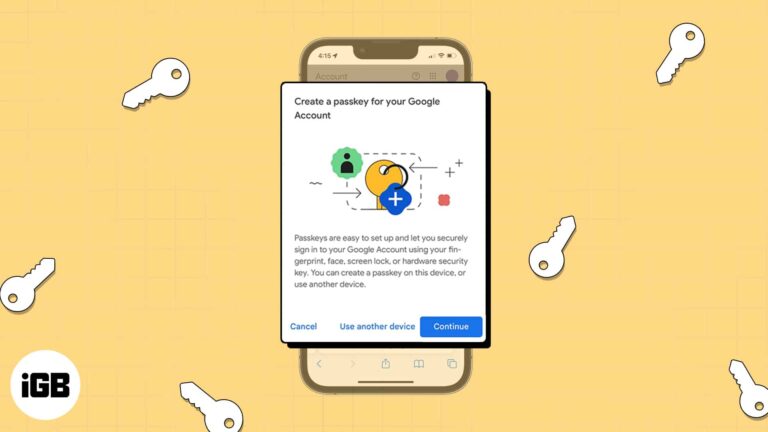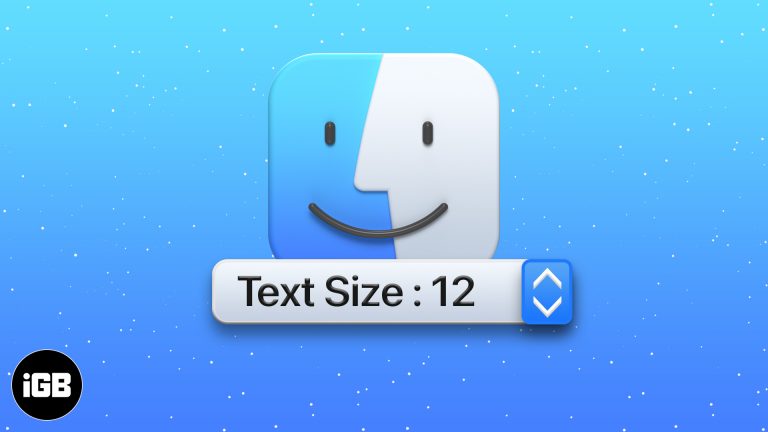Как увеличить панель задач в Windows 11: пошаговое руководство
Хотите увеличить панель задач Windows 11? Это очень просто и займет всего несколько шагов. Изменяя некоторые параметры, вы можете настроить панель задач в соответствии со своими предпочтениями. Это руководство проведет вас через шаги по увеличению панели задач в Windows 11, что сделает ее более удобной для просмотра и использования.
Как сделать панель задач больше Windows 11
В этом разделе вы узнаете, как настроить размер панели задач в Windows 11. Внимательно следуйте этим шагам, и вскоре ваша панель задач станет более заметной.
Шаг 1: Откройте «Настройки».
Сначала откройте приложение «Настройки».
Это можно сделать, нажав кнопку «Пуск» и выбрав значок шестеренки, или нажав клавиши Windows + I на клавиатуре.
Программы для Windows, мобильные приложения, игры - ВСЁ БЕСПЛАТНО, в нашем закрытом телеграмм канале - Подписывайтесь:)
Шаг 2: Перейдите в раздел «Персонализация».
Затем нажмите «Персонализация» в приложении «Настройки».
В этом разделе вы можете настроить внешний вид интерфейса Windows 11, включая панель задач.
Шаг 3: Доступ к настройкам панели задач
В разделе «Персонализация» выберите «Панель задач» на боковой панели слева.
Здесь вы найдете различные варианты настройки панели задач по своему вкусу.
Шаг 4: Включите регулировку размера панели задач
Найдите опцию «Поведение панели задач» и щелкните по ней.
Вы увидите различные настройки, связанные с поведением и внешним видом панели задач. Найдите опцию, которая позволяет вам изменить размер панели задач.
Шаг 5: Выберите больший размер
Выберите больший размер панели задач в раскрывающемся меню.
Это увеличит размер панели задач, освободит место для значков и упростит ее использование.
Шаг 6: Примените изменения
Выбрав нужный размер, закройте приложение «Настройки».
Панель задач автоматически подстроится под новый размер без необходимости перезагрузки компьютера.
После выполнения этих шагов ваша панель задач станет больше, что позволит разместить больше значков и упростит просмотр и выбор элементов.
Советы по увеличению панели задач Windows 11
-
Проверить наличие обновлений: Всегда проверяйте, что ваша Windows 11 обновлена. Иногда новые обновления включают в себя лучшие возможности настройки.
-
Используйте значки меньшего размера: Если вы предпочитаете больше места, рассмотрите возможность использования меньших значков даже на большой панели задач.
-
Организуйте панель задач: Размещайте на панели задач только самые необходимые приложения, чтобы избежать беспорядка и упростить управление.
-
Закрепите часто используемые приложения: Закрепите наиболее используемые приложения на панели задач для быстрого доступа, особенно теперь, когда у вас больше места.
-
Настроить расположение панели задач: Вы также можете переместить панель задач в левую, правую или верхнюю часть экрана, если это больше подходит для вашего рабочего процесса.
Часто задаваемые вопросы
Могу ли я отменить изменения, если мне не нравится увеличенная панель задач?
Да, просто вернитесь к настройкам панели задач и выберите размер по умолчанию.
Повлияет ли увеличение панели задач на разрешение экрана?
Нет, изменение размера панели задач не повлияет на разрешение экрана.
Могу ли я позже уменьшить размер панели задач?
Конечно, вы можете уменьшить размер панели задач в любое время, выполнив те же действия и выбрав меньший размер.
Нужно ли перезагружать компьютер после внесения этих изменений?
Нет, размер панели задач изменится немедленно, без необходимости перезагрузки.
Почему я не могу найти параметр размера панели задач в настройках?
Убедитесь, что ваша Windows 11 обновлена, так как в более старых версиях эта опция может быть недоступна.
Краткое содержание
- Откройте «Настройки».
- Перейдите в раздел «Персонализация».
- Доступ к настройкам панели задач.
- Включить настройку размера панели задач.
- Выберите больший размер.
- Применить изменения.
Заключение
Увеличение панели задач в Windows 11 — быстрый и простой способ улучшить пользовательский опыт. С большей панелью задач вы можете лучше организовать свои приложения и избежать ошибочных щелчков. Шаги, описанные в этом руководстве, достаточно просты для любого, даже если вы не являетесь техническим экспертом.
Настройка панели задач не только улучшает визуальную привлекательность вашего рабочего стола, но и повышает производительность, делая часто используемые приложения более доступными.
Итак, если вы хотите еще больше персонализировать свой опыт работы с Windows 11, начните с увеличения панели задач. Удачной настройки!
Программы для Windows, мобильные приложения, игры - ВСЁ БЕСПЛАТНО, в нашем закрытом телеграмм канале - Подписывайтесь:)