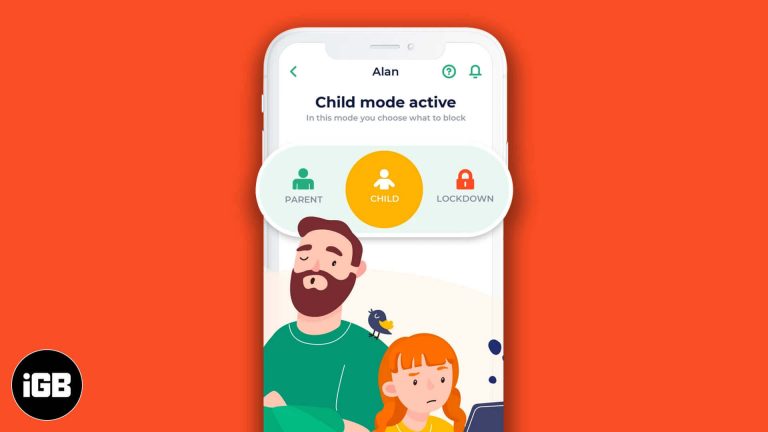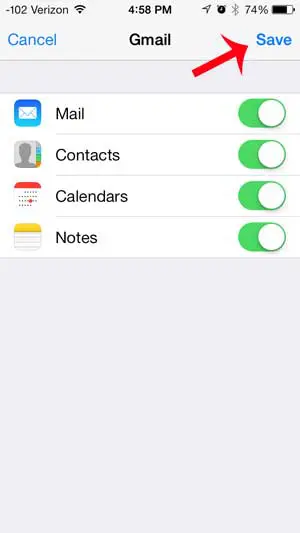Как увеличить скорость WiFi на ноутбуке с Windows 11: лучшие советы и рекомендации
Увеличить скорость Wi-Fi на вашем ноутбуке с Windows 11 проще, чем вы могли бы подумать. Выполнив несколько простых шагов, вы можете значительно повысить производительность своего интернета. От настройки системных параметров до лучшего расположения вашего оборудования, эти изменения могут помочь вам наслаждаться более быстрым и плавным просмотром и потоковой передачей.
Как увеличить скорость Wi-Fi на ноутбуке Windows 11
Выполнив эти шаги, вы сможете оптимизировать настройки Wi-Fi и обеспечить максимальную производительность вашего ноутбука. Каждый шаг решает определенный фактор, который может замедлять скорость вашего интернета.
Шаг 1: Обновите сетевые драйверы
Сначала убедитесь, что у вас установлены последние версии сетевых драйверов.
Обновление сетевых драйверов может исправить ошибки и улучшить совместимость, что часто приводит к повышению скорости Wi-Fi.
Программы для Windows, мобильные приложения, игры - ВСЁ БЕСПЛАТНО, в нашем закрытом телеграмм канале - Подписывайтесь:)
Шаг 2: Настройте параметры адаптера Wi-Fi
Далее настройте параметры адаптера Wi-Fi для лучшей производительности.
Откройте диспетчер устройств, найдите сетевой адаптер и измените настройки, чтобы максимизировать производительность. Это часто может дать заметный прирост скорости.
Шаг 3: Измените настройки питания
Установите план электропитания на «Высокая производительность».
Хотя это может привести к более интенсивному расходу заряда батареи, это гарантирует оптимальную работу вашего адаптера Wi-Fi, что особенно полезно при потоковой передаче или играх.
Шаг 4: Правильно расположите маршрутизатор
Разместите маршрутизатор в центре.
Расположение маршрутизатора в центре дома сокращает расстояние, необходимое для прохождения сигнала, и сводит к минимуму помехи от стен и других препятствий.
Шаг 5: Используйте диапазон 5 ГГц
Переключитесь на диапазон 5 ГГц, если ваш маршрутизатор его поддерживает.
Диапазон 5 ГГц обеспечивает более высокую скорость и меньший уровень помех по сравнению со старым диапазоном 2,4 ГГц, что идеально подходит для высокоскоростного Интернета.
После выполнения этих шагов вы должны заметить значительное улучшение скорости Wi-Fi. Ваш ноутбук будет подключаться более эффективно, а онлайн-активность будет намного более плавной.
Советы по увеличению скорости Wi-Fi на ноутбуке с Windows 11
- Регулярно обновляйте: Всегда обновляйте сетевые драйверы и Windows 11, чтобы избежать замедления работы из-за устаревшего программного обеспечения.
- Минимизируйте помехи: Расположите маршрутизатор подальше от других электронных устройств, которые могут создавать помехи сигналу Wi-Fi.
- Используйте качественное оборудование: Инвестируйте в качественный маршрутизатор или усилитель Wi-Fi, чтобы обеспечить сильный и надежный сигнал.
- Ограничить количество подключенных устройств: Отключите неиспользуемые устройства, чтобы освободить пропускную способность вашего ноутбука.
- Регулярно перезагружайте маршрутизатор: Периодически перезагружайте маршрутизатор, чтобы устранить временные неполадки и поддерживать оптимальную производительность.
Часто задаваемые вопросы
Как узнать, устарели ли мои сетевые драйверы?
Вы можете проверить это в диспетчере устройств, щелкнув правой кнопкой мыши по сетевому адаптеру и выбрав «Обновить драйвер».
Что делать, если в настройках электропитания нет опции «Высокая производительность»?
Вы можете создать собственную схему электропитания, выбрав «Создать схему электропитания» в меню «Параметры электропитания».
Безопасно ли всегда использовать диапазон 5 ГГц?
Да, но учтите, что 5 ГГц имеет более короткий диапазон. Убедитесь, что ваш ноутбук находится в пределах достаточного диапазона маршрутизатора.
Может ли слишком большое количество устройств замедлить мой Wi-Fi?
Конечно. Каждое подключенное устройство использует часть вашей пропускной способности, поэтому чем меньше устройств, тем выше скорость для каждого из них.
Будет ли иметь значение изменение расположения маршрутизатора?
Да, даже небольшое изменение может уменьшить помехи и улучшить уровень сигнала.
Краткое содержание
- Обновите сетевые драйверы: регулярно обновляйте драйверы.
- Настройте параметры адаптера Wi-Fi: Оптимизируйте производительность.
- Измените параметры питания: используйте режим высокой производительности.
- Правильно расположите маршрутизатор: разместите его по центру.
- Используйте диапазон 5 ГГц: по возможности переключитесь.
Заключение
Улучшение скорости Wi-Fi на ноутбуке с Windows 11 не должно быть сложной задачей. Выполнив эти простые шаги — обновив драйверы, отрегулировав параметры адаптера, изменив схемы электропитания, правильно разместив маршрутизатор и переключившись на диапазон 5 ГГц, — вы сможете увеличить скорость своего интернета и наслаждаться более плавным онлайн-опытом.
Думайте об этом как о настройке музыкального инструмента: каждая настройка приближает ваш Wi-Fi к идеальной гармонии. Если вы заинтересованы в более глубоком погружении в оптимизацию сети, есть множество ресурсов, которые помогут вам стать настоящим маэстро Wi-Fi.
Так зачем ждать? Начните вносить эти изменения сегодня и почувствуйте разницу в ежедневном просмотре, потоковой передаче и играх. Приятного серфинга!
Программы для Windows, мобильные приложения, игры - ВСЁ БЕСПЛАТНО, в нашем закрытом телеграмм канале - Подписывайтесь:)