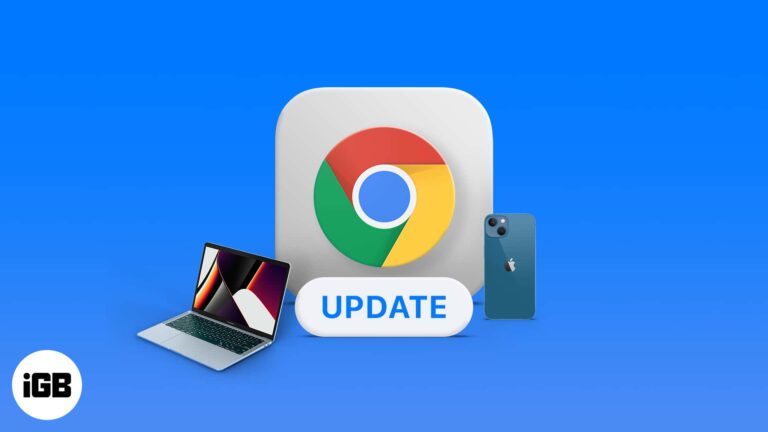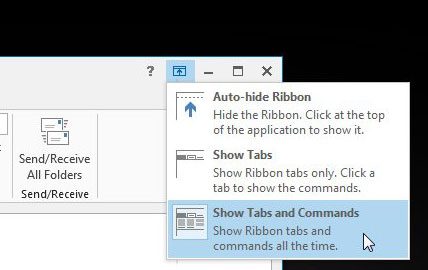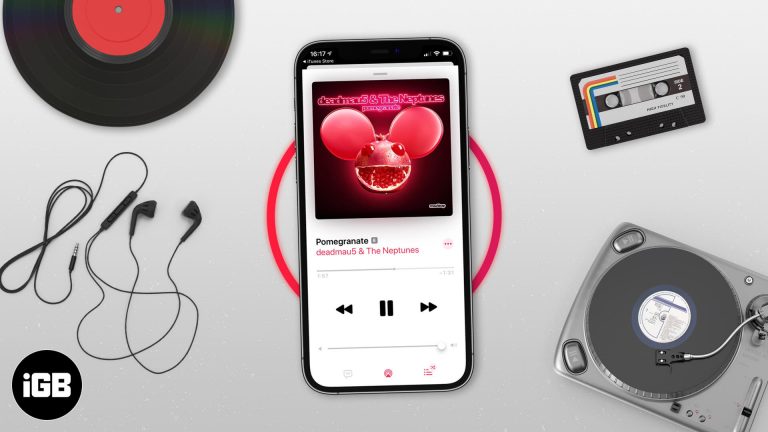Как увидеть скрытые файлы в Windows 11: пошаговое руководство
Увидеть скрытые файлы в Windows 11 просто. Откройте проводник, щелкните вкладку «Вид» и выберите «Показать», а затем «Скрытые элементы». Это откроет скрытые файлы и папки, что позволит вам легко получать к ним доступ и управлять ими.
Как увидеть скрытые файлы в Windows 11
Следующие шаги проведут вас через простой процесс обнаружения скрытых файлов на вашем устройстве Windows 11.
Шаг 1: Откройте проводник.
Проводник — это ваш шлюз для доступа ко всем файлам и папкам на вашем компьютере.
Для этого просто щелкните значок папки на панели задач или нажмите клавиши Windows + E на клавиатуре. Откроется проводник, в котором вы увидите множество файлов и папок.
Программы для Windows, мобильные приложения, игры - ВСЁ БЕСПЛАТНО, в нашем закрытом телеграмм канале - Подписывайтесь:)
Шаг 2: Нажмите на вкладку «Вид».
На вкладке «Вид» вы можете настроить вид своих файлов и папок.
Посмотрите на верхнюю часть окна проводника. Вы увидите несколько вкладок — нажмите на ту, которая называется «Вид». Теперь вы находитесь в разделе, где можно изменить способ отображения файлов.
Шаг 3: Нажмите «Показать»
Опция «Показать» позволяет отображать скрытые элементы.
На вкладке «Вид» вы увидите раскрывающееся меню с надписью «Показать». Щелкните по нему, и появится несколько опций, одна из которых — «Скрытые элементы».
Шаг 4: Выберите «Скрытые элементы»
Этот шаг наконец раскрывает скрытые файлы.
В раскрывающемся списке «Показать» найдите и установите флажок рядом с пунктом «Скрытые элементы». Все скрытые файлы или папки в текущем каталоге мгновенно станут видимыми.
Шаг 5: Навигация и управление скрытыми файлами
Теперь вы можете получать доступ к скрытым файлам и управлять ими так же, как и любыми другими файлами.
После того, как вы отметили «Скрытые элементы», скрытые файлы и папки будут отображаться в том же каталоге, но будут выглядеть слегка блеклыми. Это означает, что ранее они были скрыты.
После выполнения этих шагов вы сможете видеть скрытые файлы и папки в Windows 11, что позволит вам управлять ими по мере необходимости.
Советы по просмотру скрытых файлов в Windows 11
- Дважды проверьте: всегда проверяйте, находитесь ли вы в правильном каталоге, прежде чем открывать скрытые файлы.
- Безопасность: будьте осторожны при изменении скрытых файлов, так как они часто скрываются по какой-то причине.
- Временные изменения: Вы всегда можете снова скрыть файлы, сняв флажок «Скрытые элементы».
- Воспользуйтесь поиском: если вы знаете имя скрытого файла, воспользуйтесь строкой поиска в Проводнике.
- Скрытые системные файлы: Помните, что некоторые скрытые файлы необходимы для правильной работы системы. Избегайте вмешательства в них, если вы не знаете, что делаете.
Часто задаваемые вопросы
Что такое скрытые файлы?
Скрытые файлы — это те, которые по умолчанию не видны в проводнике. Часто это системные файлы или файлы, которые пользователь скрыл вручную.
Почему некоторые файлы по умолчанию скрыты?
Файлы часто скрываются, чтобы предотвратить случайное изменение или удаление, что может вызвать проблемы в системе.
Могу ли я снова скрыть файлы после их открытия?
Да, вы можете снова скрыть их, сняв флажок «Скрытые элементы» на вкладке «Вид».
Как сделать файл скрытым?
Щелкните правой кнопкой мыши по файлу или папке, выберите «Свойства» и установите флажок рядом с «Скрытый». Нажмите «Применить», а затем «ОК».
Скрытые файлы и системные файлы — это одно и то же?
Не обязательно. Системные файлы — это тип скрытых файлов, которые Windows использует для работы. Обычно они скрыты для защиты системы.
Краткое изложение шагов
- Открыть проводник
- Нажмите на вкладку «Вид»
- Нажмите «Показать»
- Выберите «Скрытые элементы»
- Навигация и управление скрытыми файлами
Заключение
Отображение скрытых файлов в Windows 11 — простая задача, которую любой может выполнить несколькими щелчками мыши. Следуя изложенным шагам, вы сможете легко получить доступ к скрытым файлам и папкам, что позволит вам более эффективно управлять своими данными. Независимо от того, устраняете ли вы неполадки, очищаете жесткий диск или просто любопытствуете, понимание того, как увидеть скрытые файлы, может быть невероятно полезным.
Помните, что хотя просмотр скрытых файлов прост, всегда действуйте осторожно. Эти файлы часто скрыты по какой-то причине, и их изменение иногда может привести к непредвиденным последствиям. Если вы новичок, начинайте медленно и дважды проверяйте все.
Для более подробных руководств и советов по использованию Windows 11, не стесняйтесь изучать другие статьи и руководства. Удачной охоты за файлами!
Программы для Windows, мобильные приложения, игры - ВСЁ БЕСПЛАТНО, в нашем закрытом телеграмм канале - Подписывайтесь:)