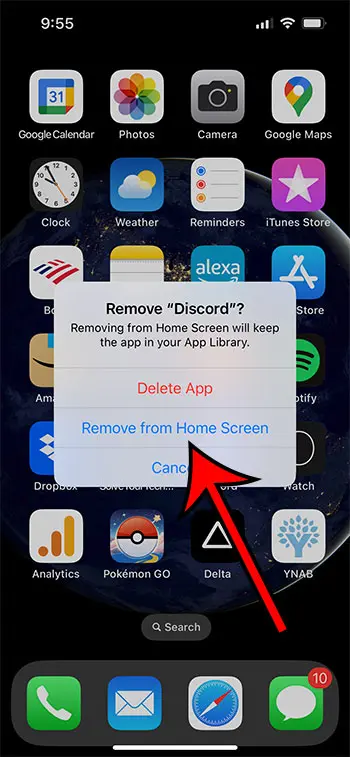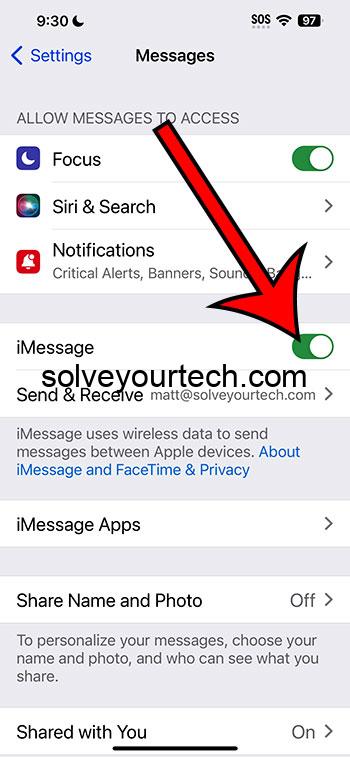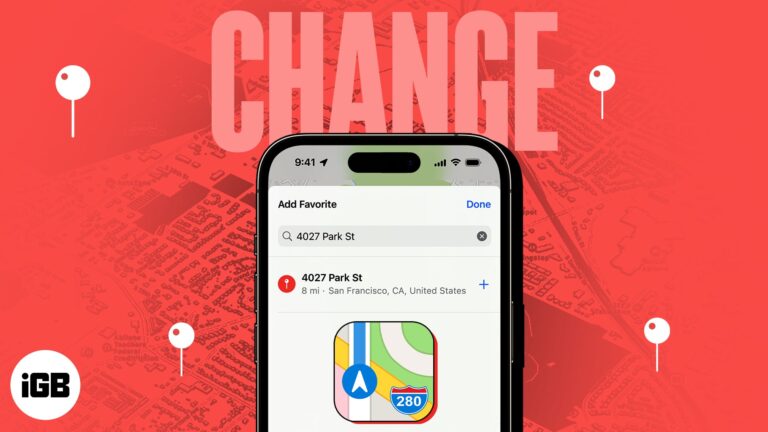Как увидеть все открытые окна в Windows 10: пошаговое руководство
Вы когда-нибудь открывали слишком много окон на своем компьютере и хотели бы иметь простой способ увидеть их все одновременно? Хорошие новости! В Windows 10 есть несколько функций, которые позволяют быстро и эффективно просматривать все открытые окна. Вот как это можно сделать.
Как увидеть все открытые окна в Windows 10
В этом руководстве мы рассмотрим простые шаги по просмотру всех открытых окон в Windows 10. Это может повысить вашу производительность, позволяя быстрее переключаться между задачами и отслеживать все запущенные приложения.
Шаг 1: Нажмите кнопку «Просмотр задач»
Найдите кнопку «Просмотр задач» на панели задач, обычно рядом со строкой поиска, и нажмите на нее.
Эта кнопка вызовет интерфейс представления задач, в котором вы увидите все открытые окна в виде сетки.
Программы для Windows, мобильные приложения, игры - ВСЁ БЕСПЛАТНО, в нашем закрытом телеграмм канале - Подписывайтесь:)
Шаг 2: Используйте сочетание клавиш (клавиша Windows + Tab)
Нажмите одновременно клавиши Windows и Tab.
Это сочетание клавиш также откроет интерфейс Task View. Это быстрый и эффективный способ получить доступ ко всем открытым окнам без использования мыши.
Шаг 3: Используйте сочетание клавиш Alt + Tab
Нажмите и удерживайте клавишу Alt, затем несколько раз нажмите клавишу Tab, чтобы переключаться между открытыми окнами.
С каждым нажатием клавиши Tab вы будете переключаться на следующее окно. Отпустите клавишу Alt, чтобы открыть выбранное окно.
Шаг 4: Используйте функцию Peek
Наведите указатель мыши на значки панели задач, чтобы увидеть небольшой предварительный просмотр каждого окна.
Эта функция отлично подходит для быстрого просмотра открытых окон, не покидая текущий экран.
Шаг 5: Используйте несколько рабочих столов
Нажмите кнопку «Просмотр задач», а затем нажмите кнопку «+ Новый рабочий стол», чтобы создать новый рабочий стол.
Вы можете перемещать окна между рабочими столами для лучшей организации. Это особенно удобно для разделения рабочих и личных задач.
После выполнения этих шагов вы будете четко видеть все открытые окна и сможете легко переключаться между ними.
Советы по просмотру всех открытых окон в Windows 10
-
Настроить панель задач: Вы можете настроить панель задач, чтобы отображать больше или меньше значков, что упростит поиск кнопки «Просмотр задач».
-
Горячие клавиши: Чтобы сэкономить время, ознакомьтесь с сочетаниями клавиш, такими как Alt + Tab и Windows Key + Tab.
-
Несколько мониторов: Используйте несколько мониторов для распределения окон. Это особенно полезно для многозадачности.
-
Виртуальные рабочие столы: Используйте виртуальные рабочие столы, чтобы лучше организовать свои задачи. Вы можете выделить один рабочий стол для работы, а другой для личного использования.
-
Диспетчер задач: Используйте диспетчер задач (Ctrl + Shift + Esc), чтобы увидеть все запущенные приложения и их статусы. Это может быть полезно для закрытия неотвечающих окон.
Часто задаваемые вопросы
Как включить кнопку «Просмотр задач», если она отсутствует?
Щелкните правой кнопкой мыши на панели задач и убедитесь, что установлен флажок «Показать кнопку представления задач».
Могу ли я использовать эти функции в старых версиях Windows?
Нет, эти функции доступны только в Windows 10.
Что делать, если Alt + Tab не работает?
Убедитесь, что клавиатура работает правильно и ни одна из клавиш не застряла.
Как закрыть виртуальный рабочий стол?
Откройте представление задач и нажмите кнопку «X» на рабочем столе, который вы хотите закрыть.
Можно ли переименовывать виртуальные рабочие столы?
В настоящее время Windows 10 не поддерживает переименование виртуальных рабочих столов.
Краткое содержание
- Кнопка «Просмотр задач».
- Клавиша Windows + Tab.
- Альт + Таб.
- Функция Peek.
- Несколько рабочих столов.
Заключение
Подводя итог, знание того, как увидеть все открытые окна в Windows 10, может кардинально изменить вашу производительность. Независимо от того, нажимаете ли вы кнопку «Просмотр задач», используете ли удобные сочетания клавиш или организуете свои задачи с помощью виртуальных рабочих столов, эти инструменты помогут вам оставаться на вершине своей работы. Теперь, когда вы знакомы с этими функциями, попробуйте их. Вы будете переключаться между окнами как профессионал в кратчайшие сроки. Для дальнейшего чтения вы, возможно, захотите узнать больше о функциях Windows 10 и о том, как они могут облегчить вам жизнь. Счастливой многозадачности!
Программы для Windows, мобильные приложения, игры - ВСЁ БЕСПЛАТНО, в нашем закрытом телеграмм канале - Подписывайтесь:)