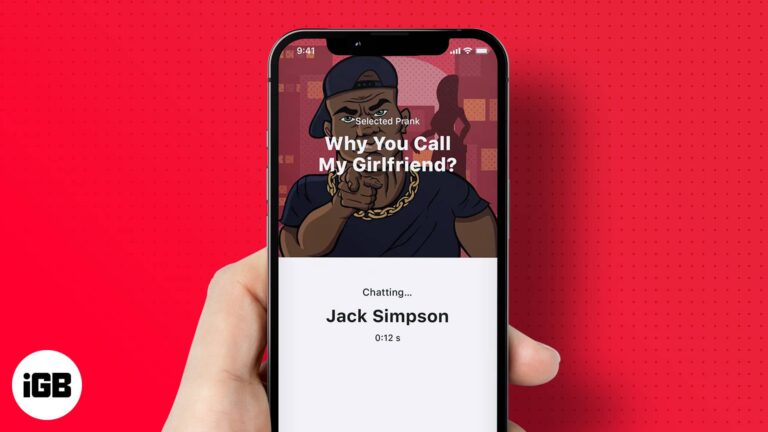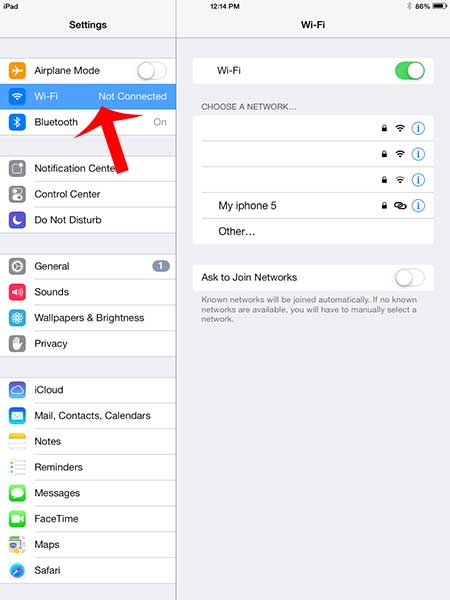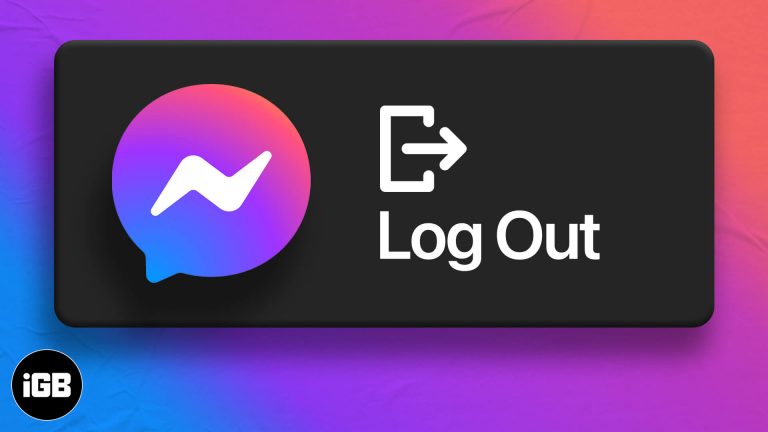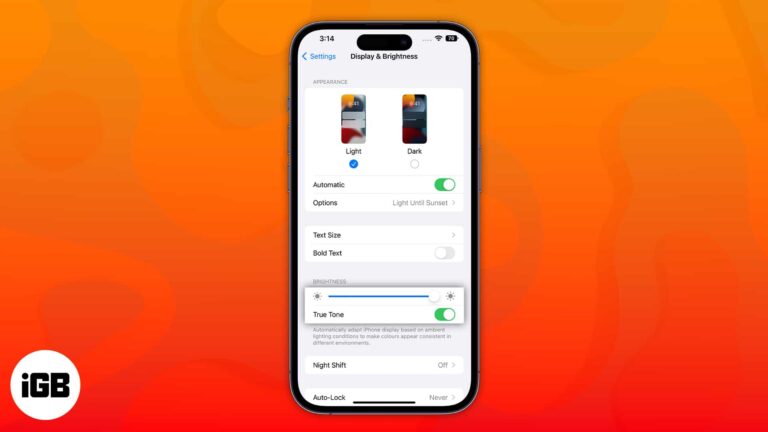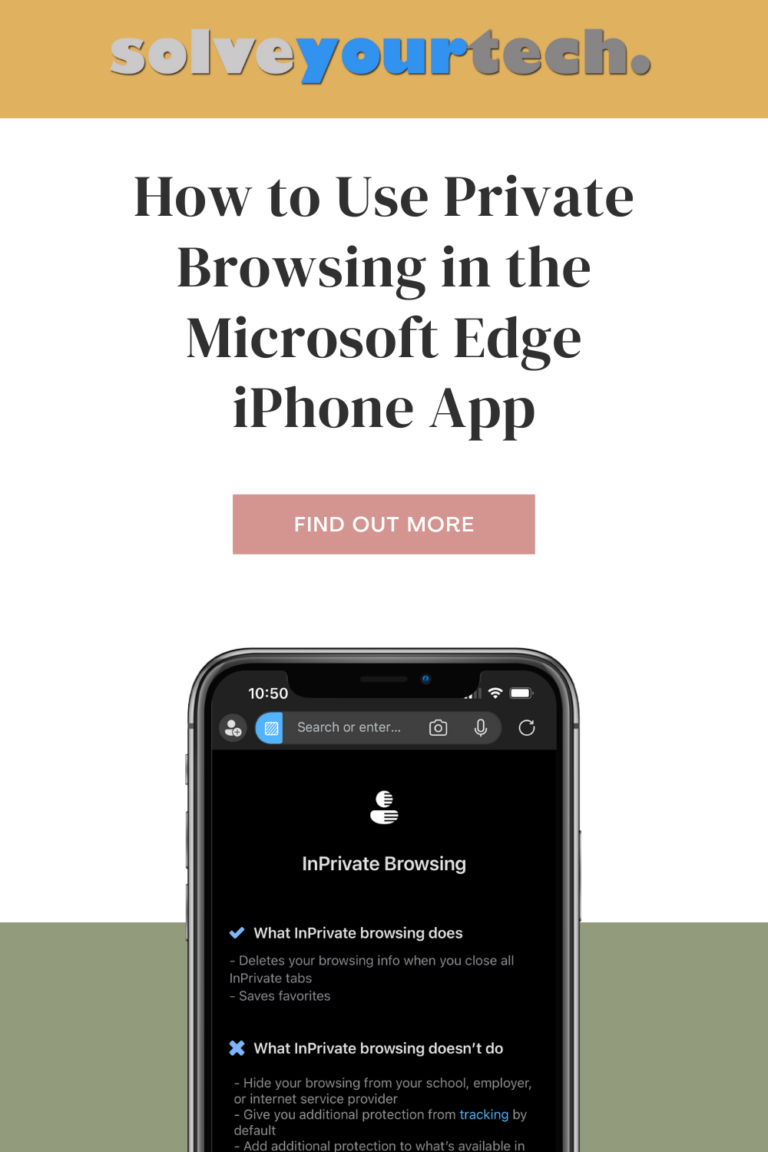Как узнать IP-адрес принтера в Windows 11: пошаговое руководство
Хотите узнать IP-адрес вашего принтера в Windows 11? Это проще, чем вы думаете. Вы найдете IP-адрес через Панель управления или приложение «Настройки». Следуйте этим шагам, и все будет готово в кратчайшие сроки!
Пошаговое руководство по поиску IP-адреса вашего принтера в Windows 11
В этом руководстве вы узнаете, как узнать IP-адрес вашего принтера с помощью панели управления и приложения «Настройки» в Windows 11.
Шаг 1. Откройте приложение «Настройки».
Сначала нажмите меню «Пуск» и выберите приложение «Настройки» (значок шестеренки).
Если у вас возникли проблемы с поиском приложения «Настройки», вы также можете нажать клавиши Windows + I на клавиатуре, чтобы открыть его напрямую. Этот ярлык может сэкономить вам много времени.
Программы для Windows, мобильные приложения, игры - ВСЁ БЕСПЛАТНО, в нашем закрытом телеграмм канале - Подписывайтесь:)
Шаг 2. Перейдите к «Устройствам».
Зайдя в приложение «Настройки», нажмите «Bluetooth и устройства» слева.
В этом разделе вы управляете всеми подключенными устройствами, включая принтеры. Это универсальный магазин настроек устройства на вашем компьютере.
Шаг 3. Доступ к принтерам и сканерам
В разделе «Bluetooth и устройства» выберите «Принтеры и сканеры».
Это даст вам список всех принтеров, подключенных к вашему компьютеру. Если у вас несколько принтеров, убедитесь, что вы выбрали правильный.
Шаг 4. Выберите свой принтер
Нажмите на принтер, IP-адрес которого вы хотите найти.
Вы увидите множество опций и настроек, связанных с вашим принтером. Здесь вы можете изменить настройки принтера или просмотреть подробную информацию о вашем принтере.
Шаг 5. Просмотр свойств принтера
Нажав на свой принтер, выберите «Свойства принтера».
Откроется новое окно с несколькими вкладками. IP-адрес обычно можно найти на вкладке «Порты» или «Веб-службы».
Шаг 6. Найдите IP-адрес
Перейдите на вкладку «Порты» и найдите IP-адрес в списке портов.
Иногда IP-адрес указывается как серия цифр, разделенных точками (например, 192.168.1.2). Если вы не видите его сразу, проверьте другие вкладки для получения более подробной информации.
После выполнения этих шагов вы получите IP-адрес вашего принтера. Вы можете использовать эту информацию для устранения проблем с подключением или для настройки принтера на другом устройстве.
Советы по поиску IP-адреса вашего принтера в Windows 11
- Используйте панель дисплея принтера: Некоторые принтеры отображают свой IP-адрес прямо на экране передней панели.
- Настройки маршрутизатора: IP-адрес вашего принтера также можно узнать, проверив список подключенных устройств на странице настроек маршрутизатора.
- Документация принтера: Руководство пользователя или веб-сайт производителя могут содержать конкретные инструкции по поиску IP-адреса.
- Командная строка: откройте командную строку и введите ping (имя хоста вашего принтера), чтобы найти IP-адрес.
- Страница конфигурации сети: многие принтеры могут распечатать страницу конфигурации сети, содержащую IP-адрес.
Часто задаваемые вопросы
Как я могу узнать IP-адрес моего принтера без компьютера?
Проверьте меню принтера или панель дисплея. Многие принтеры показывают свой IP-адрес прямо на экране.
Могу ли я узнать IP-адрес принтера через маршрутизатор?
Да, войдите в настройки маршрутизатора и найдите список подключенных устройств, чтобы найти IP-адрес принтера.
Что делать, если у моего принтера нет IP-адреса?
Убедитесь, что ваш принтер правильно подключен к сети. Если это USB-принтер, у него не будет IP-адреса.
Одинаков ли IP-адрес для проводных и беспроводных принтеров?
Нет, проводной и беспроводной принтеры в одной сети могут иметь разные IP-адреса.
Могу ли я использовать IP-адрес для установки принтера на другое устройство?
Разумеется, вы можете вручную ввести IP-адрес при настройке принтера на другом компьютере или устройстве.
Краткое содержание
- Откройте приложение «Настройки».
- Перейдите к Устройствам.
- Доступ к принтерам и сканерам.
- Выберите свой принтер.
- Просмотрите свойства принтера.
- Найдите IP-адрес.
Заключение
Найти IP-адрес вашего принтера в Windows 11 несложно, если вы знаете, где искать. Если вам это нужно для устранения неполадок или для добавления принтера к другому устройству, всегда полезно иметь под рукой IP-адрес. Вы можете перемещаться по приложению «Настройки», проверять панель управления или даже использовать другие методы, например, страницу настроек вашего маршрутизатора или панель дисплея принтера. Знание этих шагов может избавить вас от многих хлопот в будущем. Если у вас есть дополнительные вопросы, без колебаний изучите дополнительные ресурсы или свяжитесь с производителем принтера для получения более подробных инструкций.
Программы для Windows, мобильные приложения, игры - ВСЁ БЕСПЛАТНО, в нашем закрытом телеграмм канале - Подписывайтесь:)