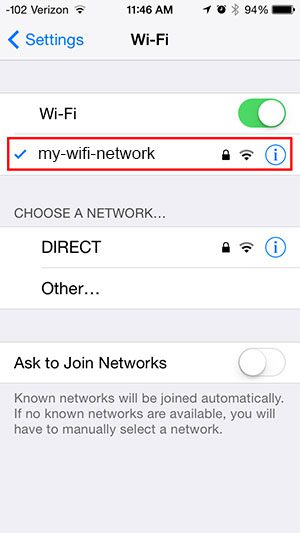Как узнать, какая у меня материнская плата в Windows 10: простое руководство
Узнать, какая материнская плата установлена на вашем компьютере с Windows 10, проще, чем вы думаете. Выполнив несколько простых шагов, вы сможете быстро определить марку и модель вашей материнской платы. Эта информация может быть полезна для устранения неполадок, обновления или просто для удовлетворения вашего любопытства.
Как узнать, какая у меня материнская плата Windows 10
В этом разделе мы расскажем вам, как определить модель вашей материнской платы с помощью Windows 10. К концу вы будете точно знать, какая материнская плата установлена на вашем компьютере.
Шаг 1: Откройте командную строку.
Для начала откройте командную строку.
Вы можете сделать это, нажав клавишу Windows + R, введя «cmd» и нажав Enter. Этот шаг откроет черное окно, в котором вы введете следующую команду.
Программы для Windows, мобильные приложения, игры - ВСЁ БЕСПЛАТНО, в нашем закрытом телеграмм канале - Подписывайтесь:)
Шаг 2: Введите команду
Введите команду «wmic baseboard get product,manufacturer,version,serialnumber» и нажмите Enter.
Эта команда предложит вашему компьютеру отобразить информацию о вашей материнской плате, включая название продукта, производителя, версию и серийный номер.
Шаг 3: Прочитайте вывод
После ввода команды посмотрите на вывод, отображаемый в командной строке.
Вы должны увидеть список с заголовками типа Product, Manufacturer, Version и SerialNumber. Информация под этими заголовками соответствует данным вашей материнской платы.
Шаг 4: Запишите информацию
Запишите или сделайте снимок экрана отображаемой информации.
Рекомендуется сохранить эту информацию под рукой, особенно если вы планируете в дальнейшем обновлять оборудование или устранять неполадки.
Шаг 5: Закройте командную строку.
Получив информацию о материнской плате, вы можете закрыть командную строку.
Просто нажмите кнопку «X» в правом верхнем углу окна или введите «exit» и нажмите Enter.
После выполнения этих шагов у вас будут необходимые сведения о вашей материнской плате. Это может помочь вам принять обоснованные решения относительно модернизации, ремонта или совместимости с другими компонентами.
Советы по определению модели материнской платы Windows 10
- Использовать системную информацию: Вы также можете проверить информацию о материнской плате с помощью инструмента «Сведения о системе». Нажмите клавиши Windows + R, введите «msinfo32» и нажмите Enter.
- Стороннее программное обеспечение: Такие программы, как CPU-Z, предоставляют подробную информацию о вашей материнской плате и других компонентах.
- Визуальный осмотр: Если вы можете открыть корпус компьютера, вы можете визуально осмотреть материнскую плату на предмет номера модели.
- Сайт производителя: Если у вас есть марка и модель компьютера, вы часто можете найти информацию о материнской плате на веб-сайте производителя.
- Регулярно обновляйте драйверы: Знание модели материнской платы помогает поддерживать драйверы вашей системы в актуальном состоянии, обеспечивая лучшую производительность.
Часто задаваемые вопросы
Могу ли я проверить модель материнской платы, не открывая корпус?
Да, вы можете использовать программные инструменты, такие как командная строка или CPU-Z, чтобы узнать модель вашей материнской платы, не открывая корпус компьютера.
Что делать, если командная строка не отображает никакой информации?
Убедитесь, что вы правильно ввели команду. Если она все еще не работает, попробуйте использовать средство System Information или стороннее программное обеспечение.
Можно ли использовать этот метод в других версиях Windows?
Да, команда, используемая в командной строке, работает и в других версиях Windows, таких как Windows 7 и Windows 8.
Зачем мне нужно знать модель моей материнской платы?
Знание модели материнской платы поможет вам в обновлении оборудования, устранении неполадок и обеспечении совместимости с другими компонентами.
Безопасно ли открывать корпус компьютера?
Да, но действуйте осторожно. Обязательно заземлите себя, чтобы избежать повреждения компонентов статическим электричеством, и следуйте инструкциям по правильному открытию в руководстве к компьютеру.
Краткое содержание
- Откройте командную строку.
- Введите команду.
- Прочитайте вывод.
- Запишите информацию.
- Закройте командную строку.
Заключение
Знание того, как узнать, какая у вас материнская плата в Windows 10, является ценным навыком для любого пользователя компьютера. Независимо от того, обновляете ли вы компоненты, устраняете неполадки или просто любопытствуете, выполнение этих простых шагов даст вам необходимую информацию. Помните, что вы всегда можете использовать дополнительные инструменты, такие как System Information или CPU-Z, для получения более подробной информации.
Не забудьте сохранить информацию о материнской плате для дальнейшего использования. Имея эти знания в своем арсенале, вы будете лучше подготовлены к работе с потребностями вашего компьютера. Так что вперед, погружайтесь в свою систему и сделайте первый шаг к тому, чтобы стать более информированным и способным пользователем компьютера!
Программы для Windows, мобильные приложения, игры - ВСЁ БЕСПЛАТНО, в нашем закрытом телеграмм канале - Подписывайтесь:)