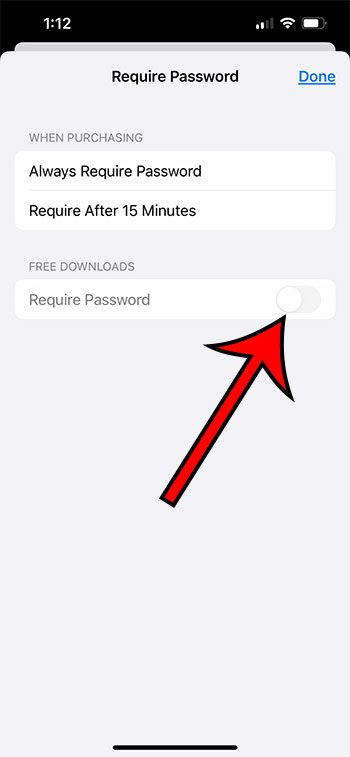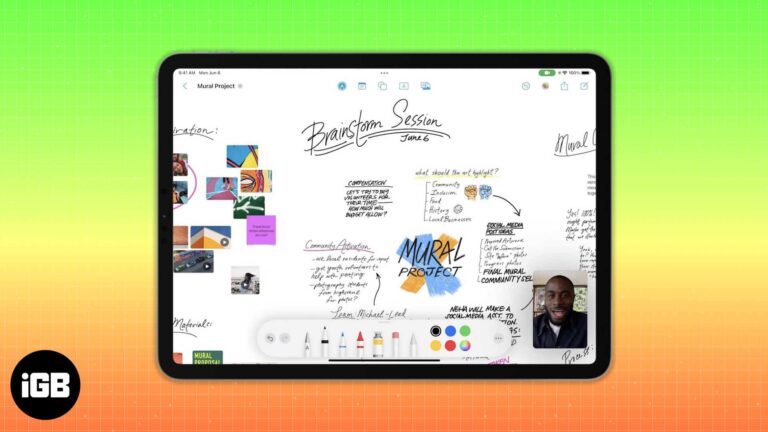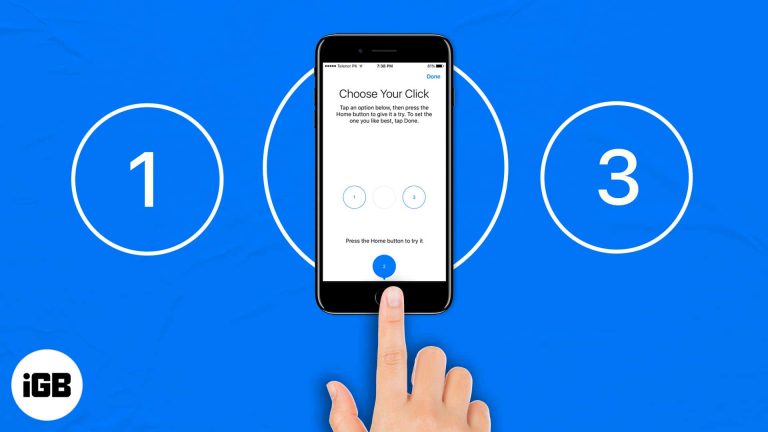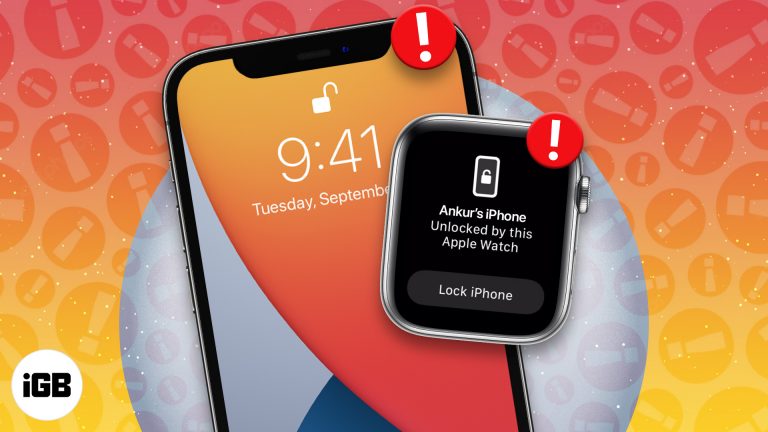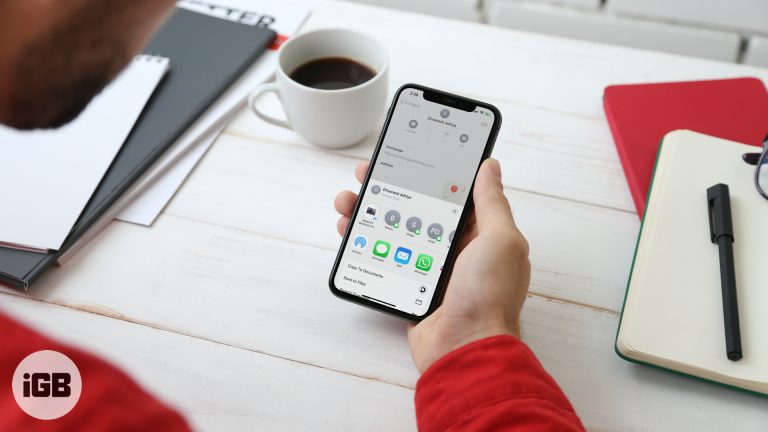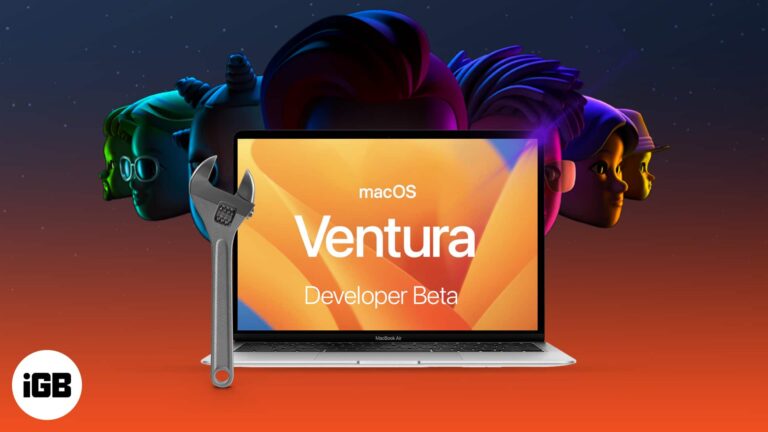Как узнать, какая у меня материнская плата в Windows 11: простое руководство
Вы когда-нибудь задумывались, какая материнская плата установлена внутри вашего компьютера? Ну, если вы используете Windows 11, узнать это проще простого. Всего за несколько быстрых шагов вы можете получить все сочные подробности о вашей материнской плате, не вскрывая корпус компьютера. Вот краткое руководство, которое поможет вам определить вашу материнскую плату с помощью встроенных инструментов Windows и небольшого количества знаний.
Пошаговое руководство: как узнать, какая у меня материнская плата в Windows 11
Прежде чем погрузиться в шаги, давайте посмотрим с высоты птичьего полета на то, что мы собираемся сделать. Мы воспользуемся командной строкой и инструментами «Сведения о системе» в Windows 11, чтобы получить сведения о вашей материнской плате. Просто и понятно!
Шаг 1: Откройте командную строку.
Чтобы получить информацию о материнской плате, сначала нужно открыть командную строку.
Нажмите меню «Пуск», введите «cmd» в строке поиска и нажмите Enter.
Программы для Windows, мобильные приложения, игры - ВСЁ БЕСПЛАТНО, в нашем закрытом телеграмм канале - Подписывайтесь:)
Это откроет окно командной строки — мощный инструмент, позволяющий выполнять различные команды для управления компьютером и получения информации.
Шаг 2: Используйте командную строку для получения информации о материнской плате
После открытия командной строки вам нужно будет ввести определенную команду, чтобы получить необходимые сведения.
Введите wmic baseboard get product,производитель,версия,серийный номер и нажмите Enter.
Эта команда предложит системе отобразить марку, модель, версию и серийный номер вашей материнской платы. Это как попросить ваш компьютер показать вам его удостоверение личности.
Шаг 3: Откройте информацию о системе
В качестве альтернативного метода вы также можете воспользоваться инструментом «Информация о системе».
Снова нажмите меню «Пуск», введите «Сведения о системе» и нажмите Enter.
Это откроет окно с более полным обзором оборудования вашей системы. Это еще один удобный способ собрать подробную информацию о ваших компонентах.
Шаг 4: Найдите информацию о материнской плате в разделе «Информация о системе».
Теперь, когда вы открыли раздел «Сведения о системе», давайте найдем сведения о материнской плате.
Перейдите в раздел «Сводка системы» на левой панели и найдите «Производитель базовой платы», «Продукт базовой платы» и «Версия базовой платы» справа.
Этот инструмент предоставляет вам удобный для чтения список сведений об оборудовании, включая характеристики материнской платы, отображаемый в аккуратном, организованном виде.
Шаг 5: Перекрестные ссылки для точности
Всегда полезно перепроверить информацию.
Сравните информацию из командной строки и сведений о системе, чтобы убедиться, что они совпадают.
Этот шаг поможет подтвердить точность собранных вами сведений о материнской плате.
Выполнив эти шаги, вы получите четкое представление о производителе вашей материнской платы, модели и других важных данных.
Советы: как узнать, какая у меня материнская плата в Windows 11
- Используйте встроенные инструменты: Windows 11 поставляется с несколькими встроенными инструментами, такими как «Командная строка» и «Сведения о системе», что позволяет легко находить сведения об оборудовании без стороннего программного обеспечения.
- Перепроверьте информацию: Перекрестные ссылки между инструментами могут помочь вам получить точную информацию.
- Держите информацию под рукой: Запишите или сохраните данные материнской платы для дальнейшего использования, особенно если вы планируете модернизировать компоненты.
- Используйте стороннее программное обеспечение: Если встроенных инструментов недостаточно, рассмотрите возможность использования сторонних утилит, таких как CPU-Z, для получения более подробной информации.
- Оставайтесь в курсе событий: Всегда обновляйте систему, чтобы гарантировать правильную работу всех инструментов и команд.
Часто задаваемые вопросы: как узнать, какая у меня материнская плата в Windows 11
Зачем мне нужно знать характеристики моей материнской платы?
Знание характеристик вашей материнской платы может помочь при обновлении компонентов, устранении неполадок или проверке совместимости с другим оборудованием.
Могу ли я нанести вред своему компьютеру, используя командную строку?
Нет, простое извлечение информации с помощью команд командной строки, таких как wmic, безопасно и не нанесет вреда вашей системе.
Что делать, если командная строка не отображает сведения о моей материнской плате?
Попробуйте использовать инструмент «Информация о системе» или стороннее программное обеспечение, например CPU-Z, для получения более подробной информации.
Есть ли более простой способ найти информацию о материнской плате?
Да, стороннее программное обеспечение, такое как CPU-Z, может предоставить удобный интерфейс с подробной информацией о вашей материнской плате и других компонентах.
Нужно ли мне обновлять прошивку материнской платы?
Обновление прошивки материнской платы (BIOS) может повысить производительность и совместимость, но это не всегда необходимо, если только вы не столкнулись с конкретными проблемами.
Краткое содержание
- Откройте командную строку.
- Используйте командную строку для получения информации о материнской плате.
- Открытая системная информация.
- Найдите информацию о вашей материнской плате в разделе «Информация о системе».
- Для точности используйте перекрестные ссылки.
Заключение
Узнать, какая у вас материнская плата в Windows 11, проще, чем вы могли бы подумать. Всего несколько щелчков и немного магии командной строки — и вы сможете раскрыть подробности, скрытые в вашем ПК. Независимо от того, являетесь ли вы новичком в технологиях или опытным гуру, знание этой информации может быть невероятно полезным для обновлений, ремонта или просто удовлетворения вашего любопытства.
Так зачем ждать? Попробуйте и посмотрите, что заставляет ваш компьютер работать. И помните, что инструменты и шаги, которые мы обсудили, — это лишь вершина айсберга, всегда есть что исследовать, когда дело доходит до понимания вашей системы. Удачной охоты!
Программы для Windows, мобильные приложения, игры - ВСЁ БЕСПЛАТНО, в нашем закрытом телеграмм канале - Подписывайтесь:)