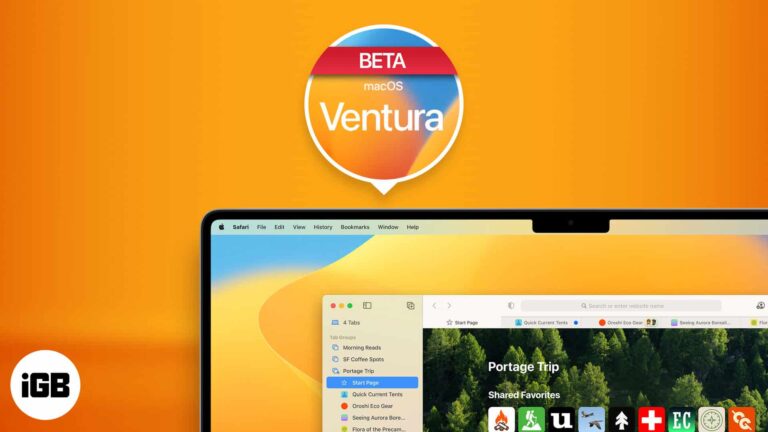Как узнать, какой у меня процессор: руководство для пользователей Windows 11
Если вы используете Windows 11 и хотите узнать, какой у вас процессор, это очень просто! Просто перемещайтесь по системным настройкам, где вы можете увидеть подробную информацию об оборудовании вашего устройства, включая тип процессора. Это руководство проведет вас через простые шаги, чтобы узнать информацию о вашем процессоре в Windows 11.
Как узнать, какой у вас процессор в Windows 11
В этом руководстве мы подробно рассмотрим, как проверить, какой процессор установлен на вашем компьютере с Windows 11. Эта информация может быть полезна для устранения неполадок, обновлений или просто для удовлетворения вашего любопытства.
Шаг 1. Откройте меню «Пуск».
Нажмите кнопку «Пуск» в левом нижнем углу экрана.
Меню «Пуск» — это ваш доступ ко всем приложениям и настройкам Windows 11. Нажав на него, вы начинаете свой путь к раскрытию информации о вашем процессоре.
Программы для Windows, мобильные приложения, игры - ВСЁ БЕСПЛАТНО, в нашем закрытом телеграмм канале - Подписывайтесь:)
Шаг 2. Зайдите в настройки.
Нажмите на значок «Настройки», который выглядит как шестеренка.
Значок настроек довольно легко обнаружить. Он расположен в левой части меню «Пуск». При нажатии на нее откроется новое окно, наполненное различными опциями для настройки вашей системы.
Шаг 3: Выберите систему
В окне «Настройки» нажмите «Система».
Параметр «Система» обычно стоит первым в списке. Выбрав его, вы погрузитесь во все основные детали и конфигурации вашей операционной системы Windows 11.
Шаг 4. Нажмите «О программе».
Прокрутите вниз и нажмите «О программе».
Раздел «О программе» содержит всю необходимую информацию о вашем устройстве. Сюда входят характеристики системы, характеристики Windows и характеристики устройства.
Шаг 5. Найдите информацию о процессоре
Найдите раздел «Технические характеристики устройства», чтобы просмотреть информацию о процессоре.
В разделе «Технические характеристики устройства» вы найдете строку с надписью «Процессор». Это покажет вам точный тип и модель вашего процессора.
После выполнения этих шагов вы получите всю необходимую информацию о типе и модели вашего процессора. Это может быть особенно полезно для понимания возможностей вашего компьютера или планирования будущих обновлений.
Советы, как узнать, какой у вас процессор в Windows 11
- Используйте сочетания клавиш: нажмите Windows + I, чтобы напрямую открыть настройки.
- Используйте строку поиска: введите «О вашем компьютере» в строке поиска, чтобы перейти непосредственно к разделу «О программе».
- Проверьте диспетчер задач. Вы также можете открыть диспетчер задач (Ctrl + Shift + Esc), перейти на вкладку «Производительность» и просмотреть сведения о вашем процессоре.
- Метод командной строки: откройте командную строку и введите «wmic cpu get name», чтобы отобразить информацию о процессоре.
- Информация о BIOS. Если вам нужна еще более подробная информация, вы всегда можете проверить настройки BIOS во время запуска.
Часто задаваемые вопросы
Могу ли я узнать информацию о своем процессоре, не заходя в настройки?
Да, вы можете использовать диспетчер задач или командную строку в качестве альтернативных методов.
Этот процесс одинаков для более ранних версий Windows?
Он похож, но может иметь небольшие различия в навигации.
Покажет ли этот метод скорость моего процессора?
Да, в разделе «Технические характеристики устройства» обычно указана частота процессора.
Нужен ли мне доступ в Интернет, чтобы найти информацию о моем процессоре?
Нет, эта информация хранится локально на вашем устройстве.
Могу ли я обновить свой процессор на основе этой информации?
Знание вашего текущего процессора может помочь определить, совместимо ли обновление, но всегда также проверяйте характеристики вашей материнской платы.
Краткое содержание
- Нажмите кнопку «Пуск».
- Откройте настройки.
- Выберите Система.
- Нажмите «О программе».
- Найдите и прочитайте информацию о процессоре.
Заключение
Вот и все! Теперь вы знаете, как узнать какой у вас процессор в Windows 11. Эта информация – не просто банальный факт; это может иметь решающее значение для технической поддержки, принятия обоснованных решений относительно программного обеспечения или планирования обновлений оборудования. Знание типа и модели вашего процессора позволит вам лучше понять возможности вашего компьютера.
Для дальнейшего чтения рассмотрите возможность ознакомления с ресурсами, посвященными вашей конкретной модели процессора, чтобы оптимизировать производительность вашей системы. Если у вас есть какие-либо вопросы или проблемы, не стесняйтесь обращаться на технические форумы или в сообщества поддержки. Они могут предоставить дополнительную информацию и помощь.
Так зачем ждать? Идите вперед и проверьте характеристики вашей машины. Вы будете лучше информированы и подготовлены независимо от того, играете ли вы, работаете или просто просматриваете Интернет.
Программы для Windows, мобильные приложения, игры - ВСЁ БЕСПЛАТНО, в нашем закрытом телеграмм канале - Подписывайтесь:)