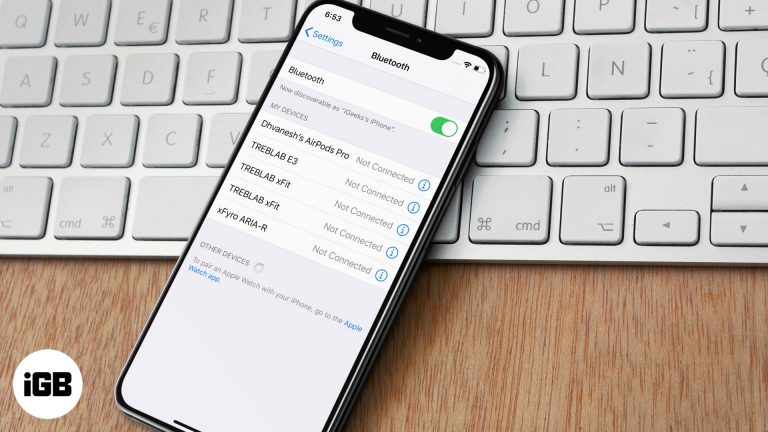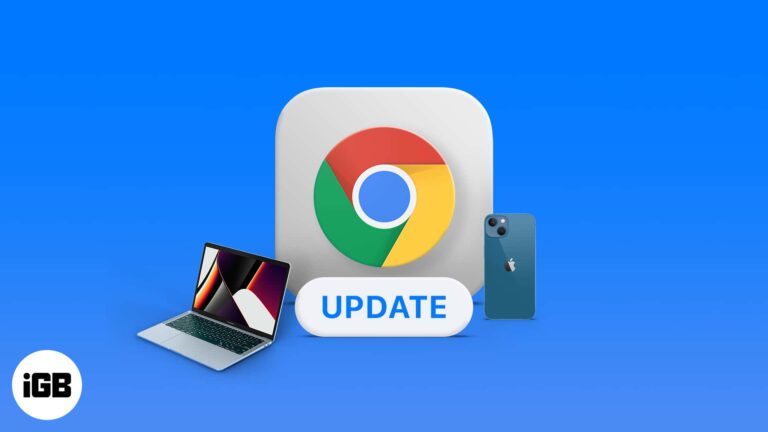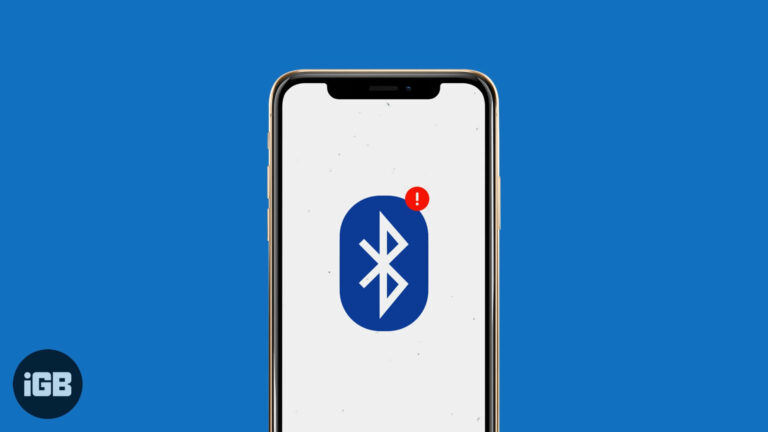Как узнать пароль WiFi в Windows 11: пошаговое руководство
Вы когда-нибудь забывали свой пароль WiFi и вам нужно было восстановить его на компьютере с Windows 11? Не переживайте! Всего за несколько простых шагов вы можете узнать свой пароль WiFi и снова подключиться к сети. Давайте рассмотрим процесс, чтобы узнать свой пароль WiFi на Windows 11.
Как увидеть пароль WiFi в Windows 11
Это руководство проведет вас через шаги, чтобы найти пароль WiFi на компьютере с Windows 11. Это простой процесс, который займет всего несколько минут вашего времени.
Шаг 1: Откройте Панель управления.
Первый шаг — доступ к Панели управления.
Это можно сделать, введя «Панель управления» в строку поиска рядом с кнопкой «Пуск», а затем выбрав ее из списка результатов.
Программы для Windows, мобильные приложения, игры - ВСЁ БЕСПЛАТНО, в нашем закрытом телеграмм канале - Подписывайтесь:)
Шаг 2: Перейдите в раздел «Сеть и Интернет».
Далее перейдите в раздел «Сеть и Интернет».
Эту опцию вы найдете на панели управления. Щелкните по ней, чтобы перейти к следующему шагу.
Шаг 3: Откройте Центр управления сетями и общим доступом.
В разделе «Сеть и Интернет» выберите «Центр управления сетями и общим доступом».
Эта область содержит все подробности о ваших сетевых соединениях. Это как карта сокровищ для вашего пароля WiFi.
Шаг 4: Нажмите «Ваша сеть WiFi».
Найдите в списке имя своей сети WiFi и щелкните по нему.
После этого откроется новое окно со статусом вашего сетевого подключения WiFi.
Шаг 5: Откройте свойства беспроводной сети.
В окне «Состояние WiFi» нажмите «Свойства беспроводной сети».
Эта кнопка перенесет вас к другому набору свойств, характерных для вашей беспроводной сети.
Шаг 6: Просмотр вкладки «Безопасность»
Перейдите на вкладку «Безопасность» в окне «Свойства беспроводной сети».
На этой вкладке находится ключ к раскрытию вашего пароля WiFi.
Шаг 7: Показ персонажей
Наконец, установите флажок «Показать символы».
Ваш пароль WiFi появится в поле «Ключ безопасности сети», как только вы установите этот флажок.
После выполнения этих шагов ваш пароль WiFi будет отображен. Теперь вы можете записать его для дальнейшего использования или поделиться им с другими по мере необходимости.
Советы по просмотру пароля WiFi в Windows 11
- Всегда убедитесь, что вы подключены к сети, пароль которой хотите узнать.
- Для выполнения этой задачи вам потребуются права администратора.
- Используйте менеджер паролей для хранения паролей WiFi для будущего использования.
- Если имя вашей сети не указано, убедитесь, что ваш Wi-Fi включен и подключен.
- Регулярно обновляйте пароль Wi-Fi для поддержания безопасности.
Часто задаваемые вопросы
Могу ли я увидеть пароль от Wi-Fi, если я не подключен?
К сожалению, для получения пароля через Windows 11 вам необходимо подключиться к сети Wi-Fi.
Нужны ли мне права администратора?
Да, для доступа к настройкам Wi-Fi и просмотра пароля вам понадобятся права администратора.
Можно ли использовать командную строку, чтобы узнать пароль WiFi?
Да, вы можете использовать командную строку, но в этой статье основное внимание уделяется методу через Панель управления.
Что делать, если я не могу найти Центр управления сетями и общим доступом?
Убедитесь, что вы находитесь в Панели управления, а не в приложении «Настройки». Центр управления сетями и общим доступом находится в Панели управления в разделе «Сеть и Интернет».
Безопасно ли показывать символы на вкладке «Безопасность»?
Делайте это только в безопасной среде, чтобы не допустить раскрытия пароля от WiFi посторонним лицам.
Краткое содержание
- Откройте Панель управления.
- Перейдите в раздел «Сеть и Интернет».
- Откройте Центр управления сетями и общим доступом.
- Нажмите на свою сеть WiFi.
- Откройте свойства беспроводной сети.
- Просмотрите вкладку «Безопасность».
- Показать персонажей.
Заключение
Восстановление пароля WiFi в Windows 11 станет проще простого, если вы выполните эти простые шаги. Если вам нужен пароль для подключения другого устройства или поделиться им с другом, это руководство поможет вам. Отслеживание паролей WiFi может сэкономить вам время и головную боль в будущем. Рассмотрите возможность использования менеджера паролей для безопасного хранения. Теперь вы знаете, как увидеть пароль WiFi в Windows 11, попробуйте в следующий раз, когда окажетесь в затруднительном положении. Приятного серфинга!
Программы для Windows, мобильные приложения, игры - ВСЁ БЕСПЛАТНО, в нашем закрытом телеграмм канале - Подписывайтесь:)