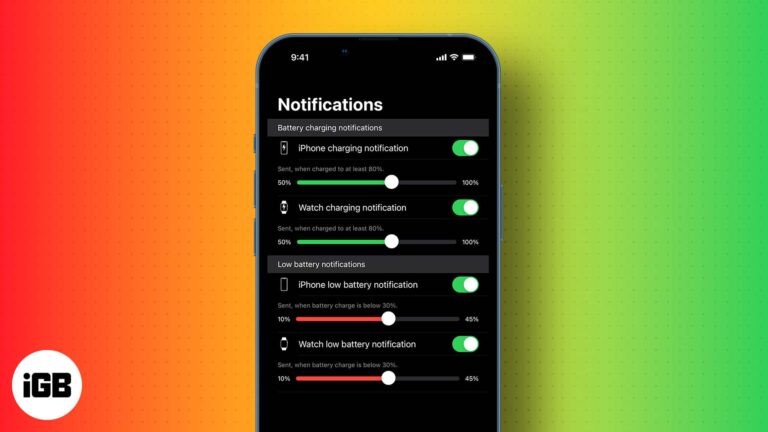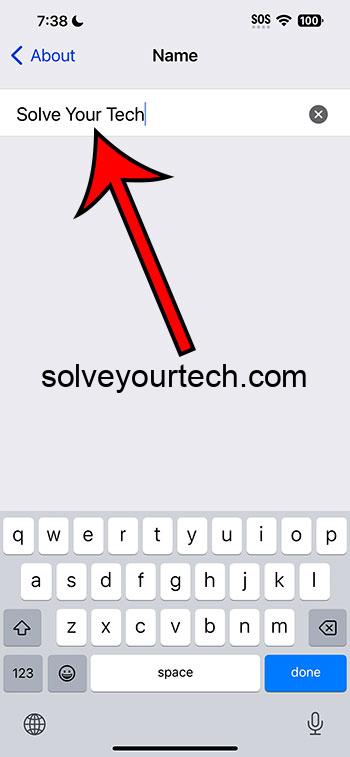Как узнать температуру процессора в Windows 11: полное руководство по мониторингу
Наблюдение за температурой процессора может помочь вам предотвратить перегрев и продлить срок службы вашего компьютера. В Windows 11 вы можете проверить температуру процессора с помощью встроенных инструментов или стороннего программного обеспечения. Это руководство проведет вас через оба метода, чтобы вы могли быстро и легко контролировать состояние вашего процессора.
Как узнать температуру процессора в Windows 11
В этом разделе объясняются шаги по проверке температуры процессора в Windows 11. Вы узнаете, как использовать как встроенные инструменты, так и стороннее программное обеспечение, чтобы обеспечить бесперебойную работу процессора и избежать потенциальных проблем.
Шаг 1: Откройте диспетчер задач.
Сначала откройте диспетчер задач, нажав Ctrl + Shift + Esc или щелкнув правой кнопкой мыши на панели задач и выбрав «Диспетчер задач».
Диспетчер задач — это встроенный инструмент Windows, который предоставляет информацию о производительности и использовании ресурсов вашего компьютера. Хотя он не показывает температуру процессора напрямую, он помогает вам контролировать другие аспекты вашей системы.
Программы для Windows, мобильные приложения, игры - ВСЁ БЕСПЛАТНО, в нашем закрытом телеграмм канале - Подписывайтесь:)
Шаг 2: Откройте вкладку «Производительность»
Затем нажмите на вкладку «Производительность» в диспетчере задач, чтобы просмотреть загрузку ЦП и другие показатели производительности.
Эта вкладка отображает данные в реальном времени об использовании ЦП, памяти, диска и сети. Однако она не отображает температуру ЦП напрямую.
Шаг 3: Используйте прошивку BIOS/UEFI
Перезагрузите компьютер и войдите в прошивку BIOS/UEFI, нажав соответствующую клавишу (обычно F2, Delete или Esc) во время загрузки.
Прошивка BIOS/UEFI позволяет вам получить доступ и настроить параметры оборудования вашего компьютера, включая температуру процессора. Проверьте раздел «Монитор оборудования» или аналогичный раздел для получения этой информации.
Шаг 4: Загрузите стороннее программное обеспечение
Если вам нужен мониторинг в реальном времени, загрузите и установите стороннее программное обеспечение, например HWMonitor, Core Temp или SpeedFan.
Эти программы предоставляют подробную информацию о температуре вашего процессора и других показателях оборудования. Просто загрузите, установите и откройте программное обеспечение, чтобы начать мониторинг.
Шаг 5: Установка и запуск программного обеспечения
После установки выбранного вами программного обеспечения откройте его, чтобы просмотреть температуру процессора и другую системную информацию.
Различные программы могут отображать данные в разных форматах, но вы должны иметь возможность легко узнать температуру вашего процессора. Оставьте программное обеспечение запущенным, чтобы отслеживать температуру в реальном времени.
Выполнив эти шаги, вы сможете видеть температуру процессора и контролировать ее, чтобы убедиться в эффективной работе системы.
Советы по проверке температуры процессора в Windows 11
- Используйте стороннее программное обеспечение: такие программы, как HWMonitor, Core Temp и SpeedFan, предлагают подробный мониторинг температуры процессора в режиме реального времени.
- Регулярно проверяйте температуру: возьмите за привычку периодически проверять температуру процессора, чтобы избежать проблем с перегревом.
- Очистите свой ПК: Пыль и мусор могут привести к перегреву процессора. Регулярно чистите компьютер, чтобы поддерживать оптимальный воздушный поток.
- Обеспечьте надлежащую вентиляцию: обеспечьте достаточную вентиляцию компьютера, разместив его в хорошо проветриваемом помещении и при необходимости используя вентиляторы охлаждения.
- Обновление BIOS/UEFI: регулярное обновление прошивки BIOS/UEFI может улучшить совместимость оборудования и стабильность системы, помогая точнее контролировать температуру процессора.
Часто задаваемые вопросы
Как проверить температуру процессора без стороннего программного обеспечения?
Вы можете проверить температуру процессора, открыв прошивку BIOS/UEFI во время запуска. Однако этот метод не обеспечивает мониторинга в реальном времени.
Можно ли контролировать температуру процессора с помощью диспетчера задач?
Нет, диспетчер задач не отображает температуру процессора. Вам нужно будет использовать прошивку BIOS/UEFI или стороннее программное обеспечение.
Безопасно ли использовать стороннее программное обеспечение для проверки температуры процессора?
Да, надежное стороннее программное обеспечение, такое как HWMonitor, Core Temp и SpeedFan, безопасно и надежно для мониторинга температуры вашего процессора.
Каков безопасный диапазон температур процессора?
Безопасный диапазон температур процессора зависит от процессора, но, как правило, при нормальных условиях безопасной считается температура от 40°C до 70°C.
Как часто следует проверять температуру процессора?
Рекомендуется периодически проверять температуру процессора, особенно если у вас возникли проблемы с производительностью или вы используете компьютер для ресурсоемких задач.
Краткое содержание
- Открыть диспетчер задач
- Открыть вкладку «Производительность»
- Использовать прошивку BIOS/UEFI
- Загрузить стороннее программное обеспечение
- Установка и запуск программного обеспечения
Заключение
Мониторинг температуры процессора в Windows 11 необходим для поддержания работоспособности и производительности компьютера. Следуя инструкциям, изложенным в этом руководстве, вы сможете легко проверить температуру процессора с помощью как встроенных инструментов, так и стороннего программного обеспечения. Регулярный мониторинг температуры процессора помогает предотвратить перегрев и обеспечивает бесперебойную работу системы. Не забывайте содержать ПК в чистоте и хорошо проветривать его, чтобы поддерживать оптимальную производительность.
Для получения более подробной информации рассмотрите возможность более глубокого изучения каждого метода или изучения других инструментов мониторинга оборудования. Отслеживание температуры процессора похоже на проверку двигателя автомобиля; это небольшой шаг, который может уберечь вас от больших проблем в будущем.
Программы для Windows, мобильные приложения, игры - ВСЁ БЕСПЛАТНО, в нашем закрытом телеграмм канале - Подписывайтесь:)