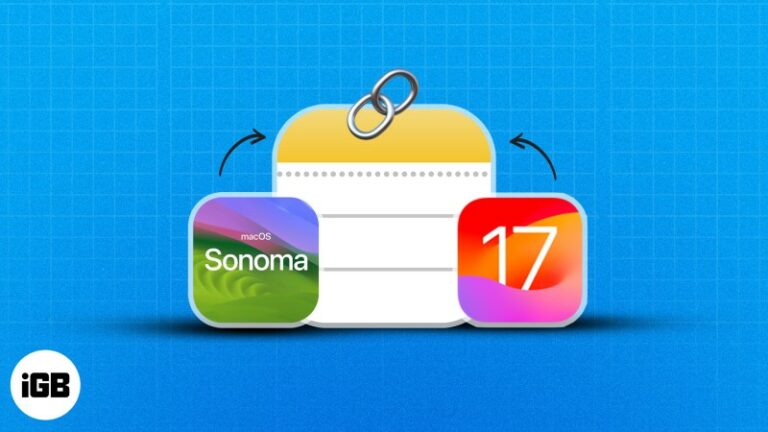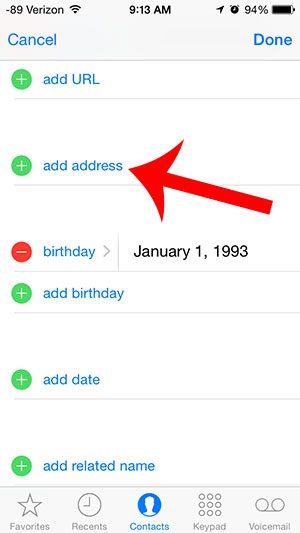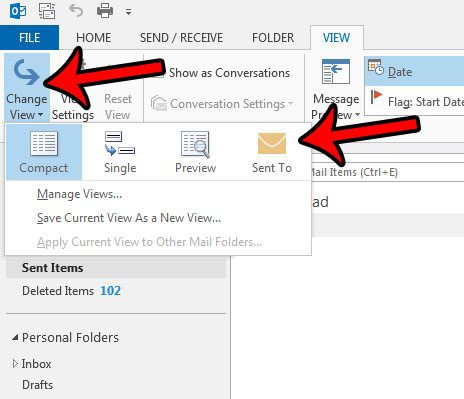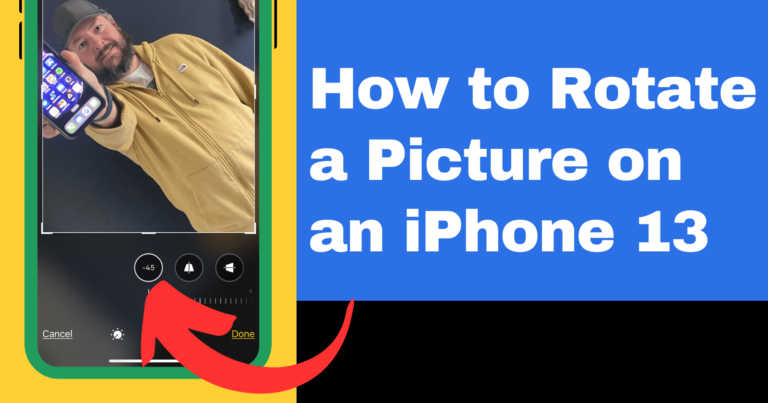Как вернуть экрану нормальный размер в Windows 10: пошаговое руководство
Вернуть экран к нормальному размеру в Windows 10 довольно просто. Вы можете либо настроить параметры дисплея, либо использовать сочетания клавиш. Это руководство поможет вам сделать и то, и другое за несколько простых шагов. Если ваш экран выглядит увеличенным или слишком маленьким, следуйте этим инструкциям, чтобы исправить это.
Как вернуть экрану нормальный размер в Windows 10
В этом разделе вы узнаете, как изменить размер экрана до обычного, используя панель управления и сочетания клавиш.
Шаг 1: Откройте настройки дисплея.
Сначала щелкните правой кнопкой мыши на рабочем столе и выберите «Параметры экрана».
Когда вы щелкните правой кнопкой мыши на рабочем столе, появится меню. Найдите «Параметры экрана» и щелкните по нему. Это откроет окно со всеми параметрами, необходимыми для настройки размера экрана.
Программы для Windows, мобильные приложения, игры - ВСЁ БЕСПЛАТНО, в нашем закрытом телеграмм канале - Подписывайтесь:)
Шаг 2: Настройте масштаб и макет
Затем в разделе «Масштаб и макет» нажмите на раскрывающееся меню рядом с пунктом «Изменение размера текста, приложений и других элементов».
Вы увидите такие параметры, как 100%, 125%, 150% и т. д. Выберите тот, который лучше всего смотрится на вашем экране. 100% обычно является значением по умолчанию и должно вернуть все к нормальному размеру.
Шаг 3: Примените изменения
Выбрав предпочитаемый масштаб, нажмите «Применить».
После нажатия «Применить» экран может мерцать или стать черным на секунду. Это нормально. Когда он вернется, все должно быть в выбранном вами размере.
Шаг 4: Используйте сочетания клавиш
Если вы предпочитаете сочетания клавиш, вы можете использовать «Ctrl» и «+» для увеличения масштаба или «Ctrl» и «-» для уменьшения масштаба.
Использование этих сочетаний клавиш мгновенно изменит размер экрана. Это быстрый способ настройки без глубокого погружения в настройки.
Шаг 5: Перезагрузите компьютер.
Наконец, если изменения не вступили в силу немедленно, перезагрузите компьютер.
Простой перезапуск часто может устранить любые сохраняющиеся проблемы и применить изменения, внесенные в настройки дисплея.
После выполнения этих шагов ваш экран должен вернуться к своему обычному размеру. Вы обнаружите, что текст, приложения и другие элементы стали более удобными для чтения и работы с ними.
Советы по возвращению экрана к нормальному размеру в Windows 10
- Всегда проверяйте актуальность обновлений Windows. Иногда проблемы с отображением вызваны устаревшим программным обеспечением.
- Проверьте настройки разрешения. Рекомендуемое разрешение обычно является наилучшим для вашего экрана.
- Если у вас несколько мониторов, настройте параметры для каждого из них по отдельности.
- Используйте функцию «Ночной свет» в настройках дисплея, чтобы уменьшить уровень синего света, который может утомлять глаза.
- Если вы используете ноутбук, убедитесь, что он не подключен к внешнему дисплею, который может влиять на настройки.
Часто задаваемые вопросы
Как вернуть экрану его первоначальный размер?
Вы можете вернуть экран в исходное состояние, выбрав «100%» в разделе «Масштаб и макет» в настройках дисплея.
Почему мой экран увеличен?
Ваш экран может быть увеличен из-за случайного изменения настроек отображения или сбоя. Регулировка масштаба и настроек макета может исправить это.
Можно ли использовать сочетания клавиш для регулировки размера экрана?
Да, вы можете использовать «Ctrl» и «+» для увеличения масштаба или «Ctrl» и «-» для уменьшения масштаба.
Поможет ли перезагрузка компьютера?
Перезагрузка компьютера может помочь применить любые изменения, внесенные в настройки дисплея.
Что делать, если после выполнения этих действий экран по-прежнему не работает нормально?
Если проблема не устранена, возможно, проблема в графическом драйвере. Обновите или переустановите графический драйвер, чтобы исправить ее.
Краткое содержание
- Щелкните правой кнопкой мыши на рабочем столе и выберите «Параметры экрана».
- В разделе «Масштаб и макет» выберите подходящий размер.
- Нажмите «Применить».
- Используйте «Ctrl» и «+» или «-» для быстрой настройки.
- При необходимости перезагрузите компьютер.
Заключение
Вернуть экран к нормальному размеру в Windows 10 — проще простого с этими простыми шагами. Неважно, погружаетесь ли вы в настройки дисплея или используете удобные сочетания клавиш, ваш экран будет выглядеть идеально в кратчайшие сроки. Не забывайте обновлять программное обеспечение и проверять настройки разрешения для наилучшего отображения.
Если у вас возникнут какие-либо неполадки, не стесняйтесь пересматривать шаги или проверять наличие обновлений драйверов. Для дальнейшего чтения, страница поддержки Microsoft предлагает более подробные решения. Теперь вперед и исправьте этот экран. У вас это есть!
Программы для Windows, мобильные приложения, игры - ВСЁ БЕСПЛАТНО, в нашем закрытом телеграмм канале - Подписывайтесь:)