Как вернуть Safari на iPhone 13
iPhone уже давно включает в себя ряд приложений по умолчанию, которые позволяют вам использовать основные функции устройства. Сюда входят такие вещи, как приложение «Настройки», приложение «Телефон», приложение «Камера», «Сообщения», «Почта» и Safari, веб-браузер Apple по умолчанию.
Какое-то время вы вообще не могли скрыть или удалить эти приложения по умолчанию, но Apple стала немного более гибкой в последних версиях iOS.
Некоторые приложения по умолчанию, например GarageBand, можно удалить, а другие можно просто переместить в другое место. Это один из наиболее эффективных способов сэкономить место на iPhone или iPad, так как некоторые из этих приложений могут быть довольно большими.
Браузер Safari — одно из приложений, которое нельзя удалить, но его можно удалить с главного экрана. Это по-прежнему позволяет вам получить к нему доступ из библиотеки приложений, нажав на ссылку или выполнив поиск, но вы можете восстановить его на главном экране.
Программы для Windows, мобильные приложения, игры - ВСЁ БЕСПЛАТНО, в нашем закрытом телеграмм канале - Подписывайтесь:)
Наше руководство ниже покажет вам, как вернуть Safari на главный экран iPhone, чтобы вам было легче получить к нему доступ для просмотра веб-страниц в Интернете.
Как добавить Safari на главный экран из библиотеки приложений iPhone
- Проведите пальцем влево, пока не дойдете до библиотеки приложений.
- Нажмите и удерживайте Сафари икона.
- Выберите Добавить на домашний экран вариант.
Наше руководство продолжается ниже дополнительной информацией о том, как вернуть Safari на iPhone, включая изображения этих шагов.
Как восстановить Safari на домашний экран iPhone (руководство с картинками)
Шаги, описанные в этой статье, были выполнены на iPhone 13 с iOS 15. В этом руководстве предполагается, что вы удалили приложение Safari с главного экрана и хотели бы восстановить его на прежнее место. Мы перейдем к библиотеке приложений, где вы можете найти все приложения на устройстве.
Обратите внимание, что данные вашего браузера Safari останутся на устройстве, даже если вы удалили значок Safari iPhone с главного экрана.
Шаг 1: Перейдите к Библиотека приложений. Это крайний правый главный экран.
Вы можете попасть в библиотеку приложений, несколько раз проведя пальцем влево на главном экране.
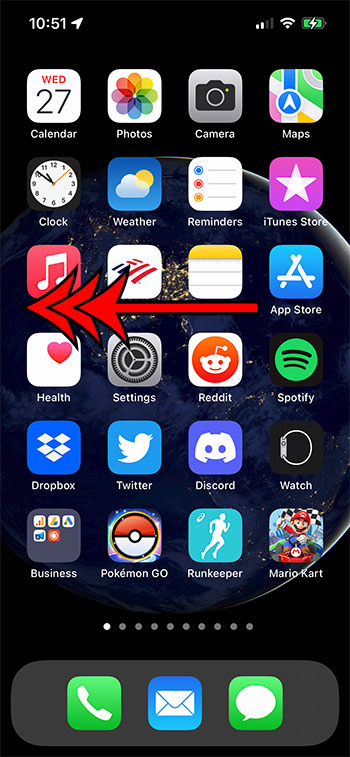
Шаг 2: Нажмите и удерживайте Сафари икона.
Если вы не переставили приложения в библиотеке приложений, они, скорее всего, будут находиться в папке с надписью «Утилиты».
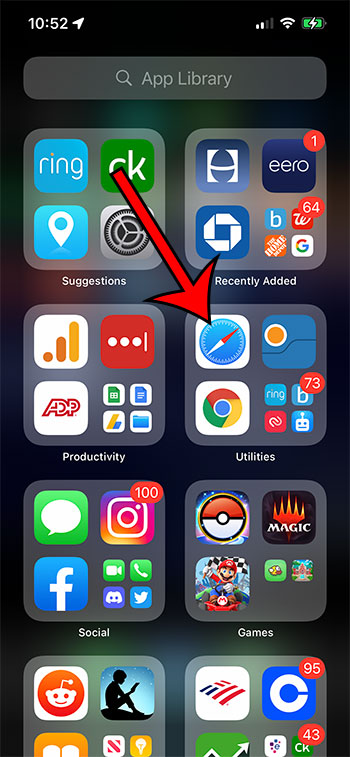
Шаг 3: Выберите Добавить на домашний экран вариант.
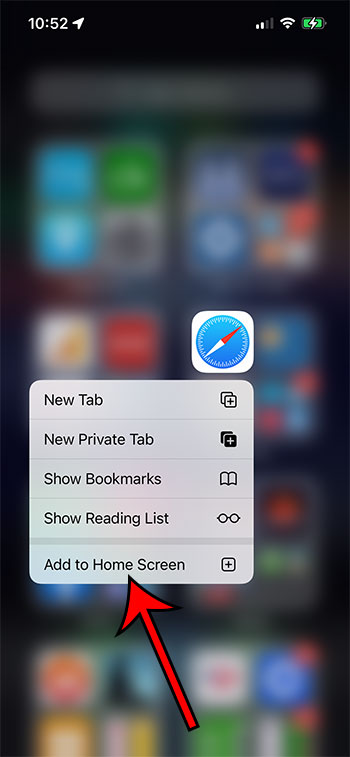
Если это не восстановит приложение Safari на главном экране вашего iPhone, возможно, что-то еще влияет на приложение. Наше руководство продолжается ниже с некоторыми потенциальными решениями этой проблемы, включая работу с Экранным временем и поиск приложения в App Store.
Как переместить адресную строку наверх в браузере Safari на iPhone
В версиях iOS до iOS 15 адресная строка находилась вверху экрана в приложении Safari.
Однако iOS 15 переместила его в самый низ. Это имеет дополнительное преимущество, поскольку дает вам возможность пролистывать вкладки, но вам может не понравиться это изменение.
К счастью, вы можете восстановить адресную строку в верхней части экрана, как в предыдущих версиях Safari.
- Открыть Настройки.
- Выбирать Сафари.
- Выбирать Одна вкладка под Вкладки.
Теперь, когда вы вернетесь в Safari, вы сможете вводить условия поиска и веб-адреса в верхней части экрана, а не внизу, как раньше, в iOS 14 и более ранних версиях.
Как удалить приложение Safari с главного экрана iPhone
Хотя в этой статье мы сосредоточились на том, чтобы вернуть приложение Safari на главный экран, вам может быть интересно, как оно вообще было удалено. Вы можете удалить Safari с главного экрана на iPhone, коснувшись и удерживая приложение Safari, а затем выбрав Удалить приложение вариант. Для Safari и других приложений по умолчанию вы увидите всплывающее окно, в котором вам нужно нажать Удалить с главного экрана.
Это тот же метод, который вы можете использовать для удаления других приложений на вашем iPhone. Однако для приложений, которые на самом деле можно удалить, будет Удалить приложение во всплывающем окне, где вы можете удалить приложение Safari только с главного экрана.
Как изменить настройки экранного времени на iPhone
Сафари на iPhone можно скрыть, отключив его в меню «Экранное время» на устройстве. Если это произошло, вам нужно будет знать код доступа к экранному времени для восстановления.
- Открыть Настройки.
- Выбирать Экранное время.
- Выбирать Контент и ограничения конфиденциальности.
- Кран Разрешенные приложения.
- Введите код доступа к экранному времени.
- Включать Сафари.
И наоборот, если вы пытаетесь скрыть или заблокировать приложение Safari на устройстве, вы можете перейти в это меню и отключить параметр Safari, чтобы скрыть его.
Обратите внимание, что любой, у кого есть код доступа к экранному времени для этого устройства, сможет скрыть или использовать Safari по своему желанию. Поэтому пароль должен отличаться от того, который используется для входа в устройство.
Как сбросить макет главного экрана на iPhone 13
Еще один способ вернуть значок приложения Safari на главный экран iPhone — сбросить макет главного экрана на устройстве. Вы можете сделать это, выполнив следующие шаги.
- Открыть Настройки.
- Выбирать Общий.
- Выбирать Перенос или сброс iPhone.
- Трогать Резет.
- Кран Сбросить макет главного экрана.
- Выбирать Сбросить главный экран.
Это вернет все приложения по умолчанию в их исходные местоположения и добавит все ваши сторонние приложения после них в алфавитном порядке.
Если у вас есть другие проблемы с устройством и вы просто хотите выполнить процедуру восстановления iPhone, то можно вернуть его к заводским настройкам по умолчанию. Для этого вы выберете Стереть все содержимое и настройки вместо этого из этого меню, но это, по сути, вернет ваш iPhone к заводским настройкам, поэтому лучше не выполнять это действие, если вы не пробовали все остальное и не хотите снова пройти процесс настройки вашего iPhone.
Вы можете выполнить сброс настроек на своем iPhone, следуя инструкциям в следующем разделе, если вы пытались исправить проблемы с ним, но предпочитаете начать с нуля.
Как сбросить iPhone к заводским настройкам
Подавляющее большинство моделей iPhone и обновлений операционной системы iOS совместимы с рекомендациями, изложенными в этом разделе.
Ваш iPhone 11 будет сброшен до заводских настроек после того, как вы удалите все его данные и настройки. Вам может потребоваться перезагрузить iPhone 11 по ряду причин, например, при продаже или подарке, или если у вас возникли проблемы с программным обеспечением, которые нельзя решить никаким другим способом. В этой статье мы расскажем вам, как быстро восстановить заводские настройки iPhone 11.
Сделайте резервную копию ваших данных перед сбросом настроек. Этот важный шаг включает в себя сброс настроек до заводских, при котором удаляются все данные, включая приложения, изображения, контакты и личные настройки. Вы можете сделать резервную копию своего iPhone 11 с помощью iCloud или iTunes, в зависимости от ваших предпочтений.
Чтобы сбросить iPhone 11 до заводских настроек, выполните следующие действия:
Шаг 1: Сначала запустите программу «Настройки».
Шаг 2: Следующее действие — выбрать «Общие».
Шаг 3: Нажмите кнопку «Перенести или сбросить iPhone» внизу страницы.
Шаг 4: В меню выберите «Удалить все содержимое и настройки».
Шаг 5: Введите свой пароль.
После выбора «Удалить все содержимое и настройки» вам будет предложено ввести пароль. Этот метод гарантирует, что только люди, наделенные властью, могут выполнить сброс до заводских настроек.
Шаг 6: Вы должны подтвердить свой выбор на этом шаге.
После ввода кода доступа появится всплывающее окно с вопросом, уверены ли вы, что хотите стереть все данные и настройки. Решите, что делать, нажав «Стереть сейчас».
Шаг 7: Следите за завершением процедуры.
Количество данных на вашем iPhone 11 влияет на то, сколько времени потребуется для сброса настроек. В это время ваш iPhone 11 перезагрузится и отобразит логотип Apple.
Шаг 8: Сбросьте настройки iPhone 11 или восстановите его из резервной копии.
Ваш iPhone 11 перезагрузится после того, как вы завершите сброс настроек, и спросит вас, хотите ли вы настроить его с нуля или восстановить из резервной копии. Вы можете использовать резервную копию данных для восстановления вашего iPhone 11, если он у вас есть.
Дополнительная информация о том, как вернуть Safari на iPhone 13
Одно полезное действие, которое вы можете предпринять, когда на вашем iPhone происходит что-то странное или неожиданное, — это перезагрузить его. Вы можете сделать это, одновременно удерживая кнопку увеличения громкости и кнопку питания, а затем сдвинув ползунок Slide to Power Off вправо. Устройство выключится через несколько секунд, затем вы можете удерживать кнопку питания, чтобы снова включить его.
Если каким-то образом вам удалось удалить приложение Safari, вы можете просто переустановить Safari из App Store, как и любое другое приложение. Вы можете сделать это, если откроете App Store > Поиск > введите «сафари» в строку поиска и выберите его, а затем коснитесь значка загрузки. Этот метод переустановки приложения Safari немного отличается от установки нового приложения, поскольку вы уже «приобрели» приложение Safari.
Если приложение Safari все еще установлено на устройстве, рядом с ним будет кнопка «Открыть», когда вы будете искать его в App Store.
Вы также можете найти приложение Safari на своем устройстве iPhone или iOS, проведя вниз по домашнему экрану, после чего откроется поиск Spotlight. Затем вы можете ввести «safari» в поле поиска и выбрать Safari из списка результатов поиска.
Когда вы нажимаете и удерживаете значок Safari, во всплывающем меню появляется опция «Редактировать главный экран». Если вы решите, что в левом верхнем углу значка Safari будет небольшой значок минуса, который также позволит вам удалить приложение Safari с главного экрана.
Если вы изменили веб-браузер по умолчанию на своем iPhone на что-то другое, кроме Safari, и хотите снова сделать его Safari, выполните следующие действия.
- Открыть Настройки.
- Выбирать Сафари.
- Выбирать Браузерное приложение по умолчанию.
- Кран Сафари.
Теперь любая ссылка, которую вы нажмете, должна открываться в Safari вместо того, что было ранее установлено по умолчанию.
Количество точек в нижней части главного экрана указывает на количество главных экранов на вашем устройстве. Это количество раз, которое вам нужно провести по экрану влево, чтобы открыть библиотеку приложений.
Еще один способ восстановить устройство — подключить iPhone к компьютеру, что запустит iTunes. Там вы можете сделать выбор для iPhone из меню левой боковой панели, в том числе восстановить его до заводских настроек по умолчанию или восстановить файлы резервных копий, сохраненные через iTunes.
Дополнительные источники
Программы для Windows, мобильные приложения, игры - ВСЁ БЕСПЛАТНО, в нашем закрытом телеграмм канале - Подписывайтесь:)
