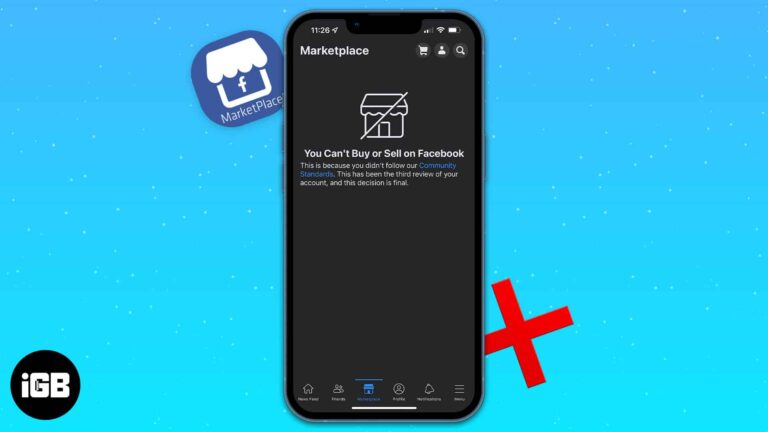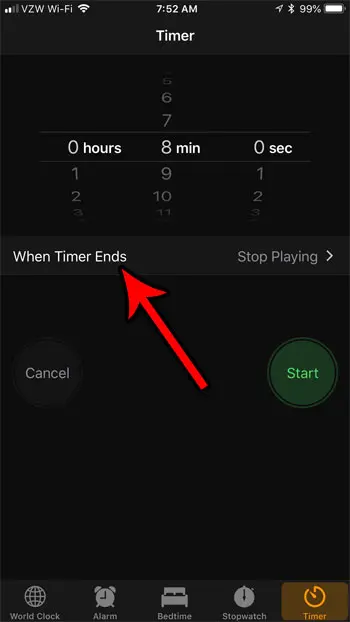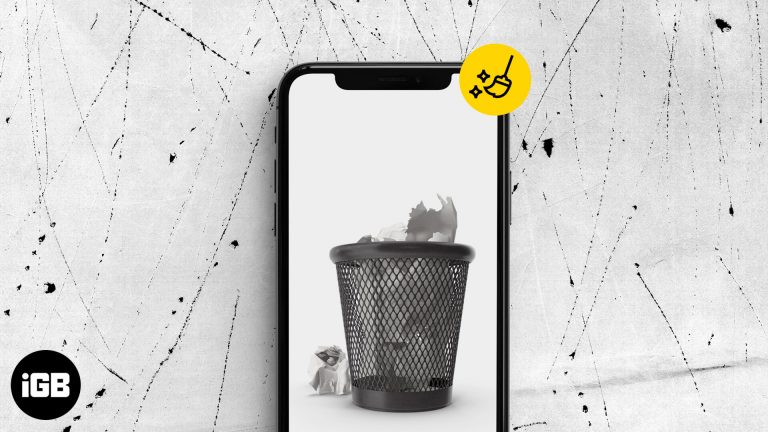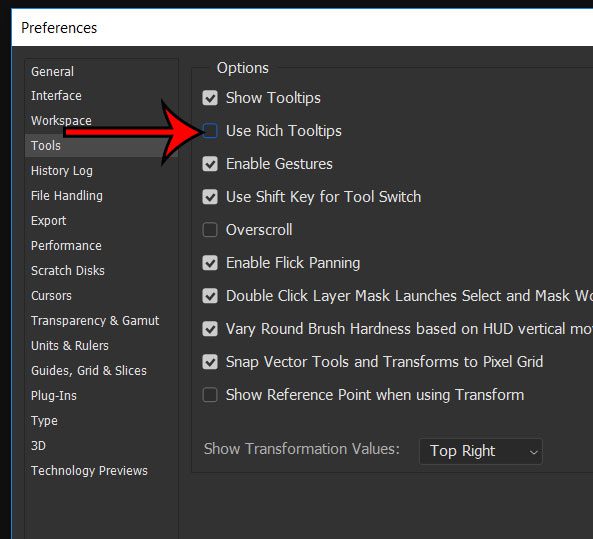Как вернуться к Windows 10: пошаговое руководство
Переход с Windows 11 обратно на Windows 10 может оказаться спасением, если вы просто не чувствуете новую операционную систему. Это довольно простой процесс, и обычно вы можете завершить его в течение часа или около того. Все, что вам нужно, это немного подготовки, стабильное подключение к Интернету и около 15-30 минут вашего времени. Эта статья проведет вас через каждый шаг и предоставит несколько полезных советов и ответов на распространенные вопросы.
Как вернуться обратно в Windows 10
Следующие шаги помогут вам вернуть вашу систему из Windows 11 обратно в Windows 10, вернув вам привычную среду.
Шаг 1. Откройте настройки.
Шаг 1: Нажмите кнопку «Пуск», затем выберите «Настройки».
Переход к настройкам — это первый шаг. Просто нажмите кнопку «Пуск» в левом нижнем углу экрана. Затем нажмите на значок шестеренки с надписью «Настройки», чтобы открыть меню «Настройки».
Программы для Windows, мобильные приложения, игры - ВСЁ БЕСПЛАТНО, в нашем закрытом телеграмм канале - Подписывайтесь:)
Шаг 2. Перейдите в раздел «Обновление и безопасность».
Шаг 2. В настройках выберите «Обновление и безопасность».
В меню «Настройки» найдите параметр «Обновление и безопасность». Именно здесь происходит вся магия обновления и восстановления системы.
Шаг 3. Выберите восстановление.
Шаг 3: Нажмите «Восстановление» в меню слева.
Теперь нажмите «Восстановление» в меню слева. Здесь вы найдете возможность вернуться к предыдущей версии Windows.
Шаг 4. Нажмите «Начать».
Шаг 4. В разделе «Вернуться к предыдущей версии Windows 10» нажмите кнопку «Начать».
Найдите раздел с надписью «Вернуться к предыдущей версии Windows 10» и нажмите кнопку «Начать». Это запустит процесс возврата к Windows 10.
Шаг 5. Следуйте инструкциям на экране.
Шаг 5. Следуйте инструкциям на экране, чтобы завершить процесс перехода на более раннюю версию.
Теперь вы пройдете серию инструкций на экране. Внимательно следуйте этим инструкциям, чтобы завершить процесс перехода на более раннюю версию. Это может занять несколько минут, поэтому оставьте компьютер подключенным к сети и наберитесь терпения.
После выполнения этих действий ваш компьютер начнет процесс возврата к Windows 10. Это может занять некоторое время, и ваш компьютер перезагрузится несколько раз. После завершения вас встретит старый знакомый рабочий стол Windows 10.
Советы по возврату к Windows 10
- Резервное копирование важных файлов: Всегда делайте резервные копии важных файлов перед началом процесса перехода на более раннюю версию.
- Проверьте совместимость программного обеспечения: Убедитесь, что все необходимое программное обеспечение совместимо с Windows 10.
- Стабильное подключение к Интернету: Убедитесь, что у вас стабильное подключение к Интернету на протяжении всего процесса.
- Запомните свои пароли: Держите под рукой все необходимые пароли, так как вам может потребоваться ввести их повторно.
- Обновить драйверы: После перехода на более раннюю версию проверьте и обновите драйверы до последних версий.
Часто задаваемые вопросы
Что произойдет с моими файлами, когда я вернусь к Windows 10?
Ваши файлы должны остаться неизменными, но всегда полезно создавать резервные копии важных документов и носителей.
Могу ли я вернуться к Windows 11 позже?
Да, вы можете вернуться к Windows 11 в любое время из меню «Настройки».
Потеряю ли я установленные приложения?
Большинство установленных приложений следует оставить, но некоторые, возможно, придется переустановить, если они несовместимы с Windows 10.
Сколько времени занимает этот процесс?
Обычно процесс занимает от 15 до 30 минут, в зависимости от скорости вашей системы и подключения к Интернету.
Нужен ли мне ключ продукта для Windows 10?
Нет, ваша существующая лицензия Windows 10 должна оставаться действующей.
Краткое содержание
- Открыть настройки
- Перейдите в раздел «Обновление и безопасность».
- Выберите восстановление
- Нажмите «Начать»
- Следуйте инструкциям на экране
Заключение
Возврат к Windows 10 — это простой, но важный процесс, если у вас возникли проблемы или вы просто предпочитаете старую операционную систему. Выполнив эти простые шаги, вы сможете обеспечить плавный переход обратно на Windows 10 без потери данных. Просто не забудьте создать резервную копию своих файлов и приготовьтесь к небольшому простою, когда ваша система переключится.
Для дальнейшего чтения вы можете ознакомиться с официальными статьями поддержки Microsoft о восстановлении ОС и устранении неполадок. Если это руководство оказалось для вас полезным, подумайте о том, чтобы поделиться им с другими людьми, которые могут столкнуться с такой же дилеммой. Независимо от того, являетесь ли вы обычным пользователем или техническим энтузиастом, знание того, как управлять своей операционной системой, является бесценным навыком. Итак, вперед и возьмите под контроль свой компьютерный опыт!
Программы для Windows, мобильные приложения, игры - ВСЁ БЕСПЛАТНО, в нашем закрытом телеграмм канале - Подписывайтесь:)