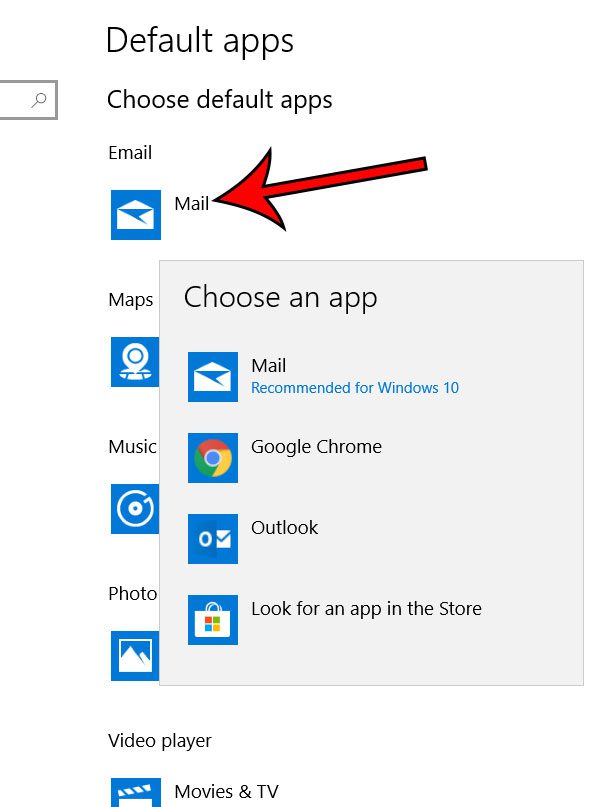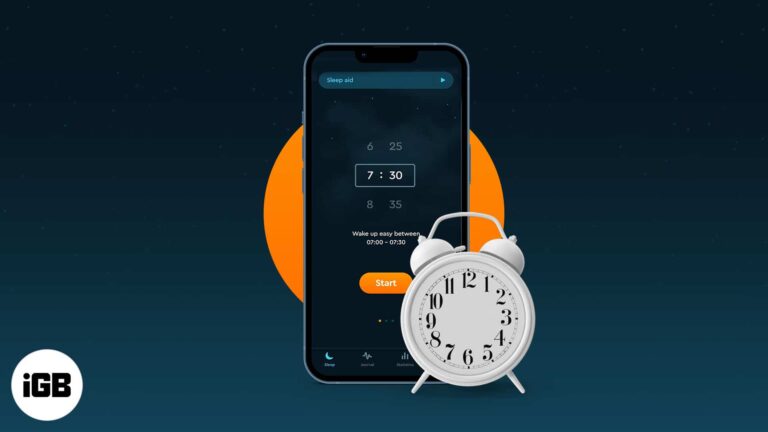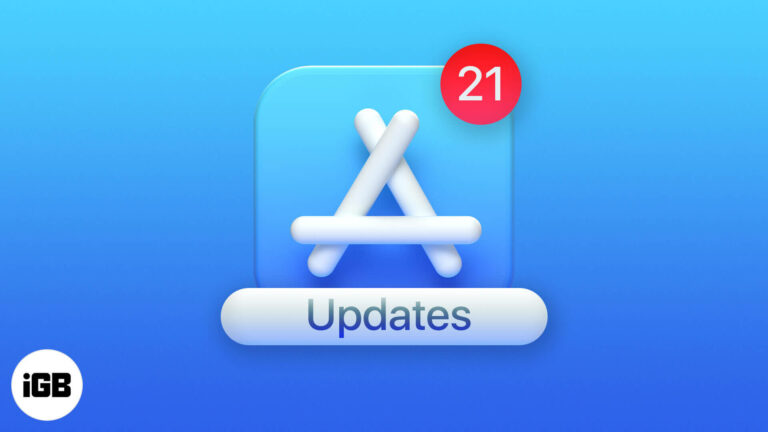Как вернуться к Windows 10: пошаговое руководство по возврату
Возврат к Windows 10 — это простой процесс, который не требует слишком много времени. Вам нужно будет получить доступ к меню «Настройки» в вашей текущей версии Windows, найти параметры восстановления и следовать инструкциям, чтобы восстановить вашу систему. Обязательно сделайте резервную копию своих файлов, чтобы избежать потери данных.
Как вернуться к Windows 10
Возврат к Windows 10 включает в себя несколько шагов, которые вернут вашу систему к более старой версии, сохранив при этом ваши файлы. Внимательно следуйте этим шагам, и вы быстро вернетесь к Windows 10.
Шаг 1. Откройте настройки.
Сначала нажмите меню «Пуск» и выберите значок шестеренки «Настройки».
В меню «Настройки» вы найдете различные варианты настройки и обслуживания вашей системы. Это центр управления вашим компьютером.
Программы для Windows, мобильные приложения, игры - ВСЁ БЕСПЛАТНО, в нашем закрытом телеграмм канале - Подписывайтесь:)
Шаг 2. Перейдите в раздел «Обновление и безопасность».
Затем в окне «Настройки» найдите и нажмите «Обновление и безопасность».
В этом разделе описано все, что связано с обновлениями системы, резервным копированием и вариантами восстановления.
Шаг 3: Нажмите «Восстановить».
В меню «Обновление и безопасность» найдите и нажмите вкладку «Восстановление» слева.
Вкладка «Восстановление» содержит несколько вариантов устранения неполадок и сброса системы, включая возврат к предыдущей версии Windows.
Шаг 4. Выберите «Вернуться к Windows 10».
На вкладке «Восстановление» вы увидите опцию «Вернуться к Windows 10». Нажмите кнопку «Начать».
Эта опция доступна только в течение ограниченного времени после обновления до новой версии Windows, поэтому действуйте быстро, если вы недавно обновились.
Шаг 5. Следуйте инструкциям на экране.
Следуйте инструкциям на экране, чтобы завершить процесс. Вам будет предложено предоставить отзыв, а затем ваша система начнет восстанавливаться.
Этот процесс может занять некоторое время, поэтому убедитесь, что ваш компьютер подключен к сети и вся ваша работа сохранена.
После выполнения этих шагов ваш компьютер несколько раз перезагрузится во время процесса. Через некоторое время ваша система загрузится с Windows 10, и все ваши файлы и программы останутся нетронутыми.
Советы по возврату на Windows 10
- Резервное копирование данных. Прежде чем начать, обязательно создайте резервные копии важных файлов, чтобы избежать потери данных.
- Внешние диски: держите под рукой диск восстановления на случай, если что-то пойдет не так.
- Совместимость программного обеспечения: убедитесь, что ваше программное обеспечение совместимо с Windows 10.
- Удаление нового программного обеспечения. Если после обновления вы установили новые программы, удалите их, чтобы предотвратить конфликты.
- Терпение: процесс может занять некоторое время, поэтому наберитесь терпения и не прерывайте его.
Часто задаваемые вопросы
Что делать, если я не могу найти опцию «Вернуться к Windows 10»?
Эта опция доступна только в течение ограниченного времени после обновления. Если его там нет, возможно, вам придется выполнить чистую установку с помощью установочного носителя Windows 10.
Потеряю ли я свои файлы при возвращении на Windows 10?
Нет, этот процесс предназначен для сохранения ваших файлов в целости и сохранности. Тем не менее, всегда полезно создать резервную копию ваших данных.
Сколько времени потребуется, чтобы вернуться на Windows 10?
Время может варьироваться, но ожидайте, что процесс займет от 30 минут до часа.
Могу ли я вернуться к Windows 10 после чистой установки?
Нет, возврат к Windows 10 с помощью параметра «Восстановление» доступен только после обновления. Для чистой установки потребуется переустановка с использованием USB-накопителя или DVD-диска Windows 10.
Что делать, если процесс не удался?
В случае сбоя процесса вам может потребоваться выполнить чистую установку с использованием установочного носителя Windows 10.
Краткое описание шагов
- Откройте настройки.
- Перейдите в раздел «Обновление и безопасность».
- Нажмите «Восстановить».
- Выберите «Вернуться к Windows 10».
- Следуйте инструкциям на экране.
Заключение
Возврат к Windows 10 — это простой процесс, но очень важно внимательно следовать инструкциям. Всегда начинайте с резервного копирования данных, чтобы избежать возможных потерь. Параметр «Восстановление» в меню «Настройки» — ваш идеальный инструмент для этой задачи. Если вы будете действовать быстро после обновления, у вас не должно возникнуть проблем с поиском опции «Вернуться к Windows 10». Имейте в виду, что терпение является ключевым моментом, поскольку этот процесс займет некоторое время, и ваш компьютер будет перезагружаться несколько раз.
Если вы не можете найти опцию «Вернуться к Windows 10», возможно, потребуется чистая установка, что немного сложнее, но все же выполнимо. Для получения более подробных инструкций посетите официальную страницу поддержки Microsoft или форумы сообщества. Удачи и приятного возвращения в Windows 10!
Программы для Windows, мобильные приложения, игры - ВСЁ БЕСПЛАТНО, в нашем закрытом телеграмм канале - Подписывайтесь:)