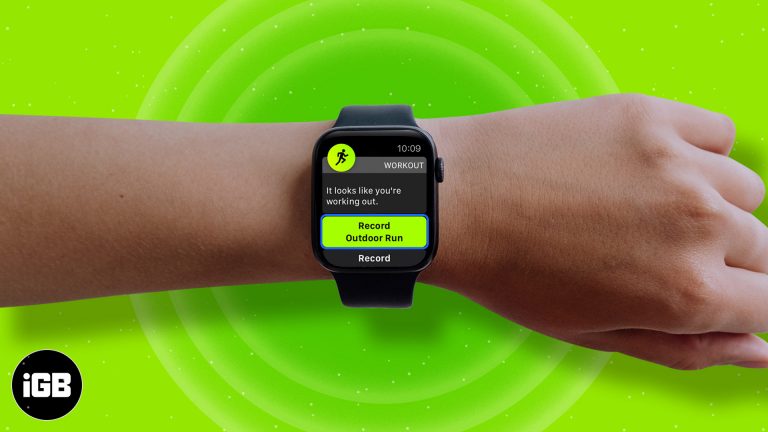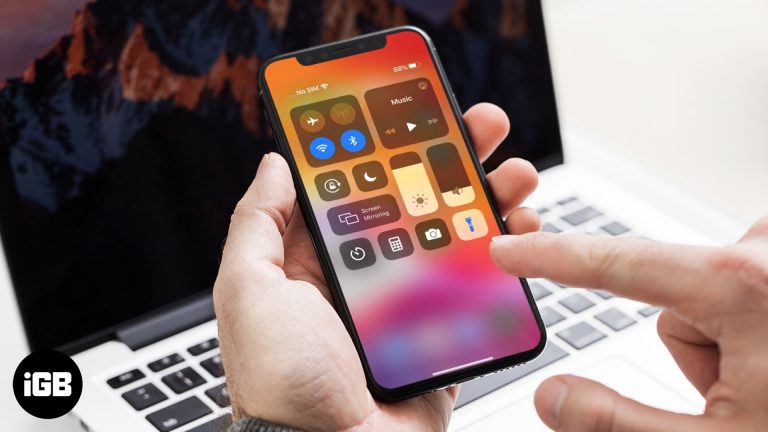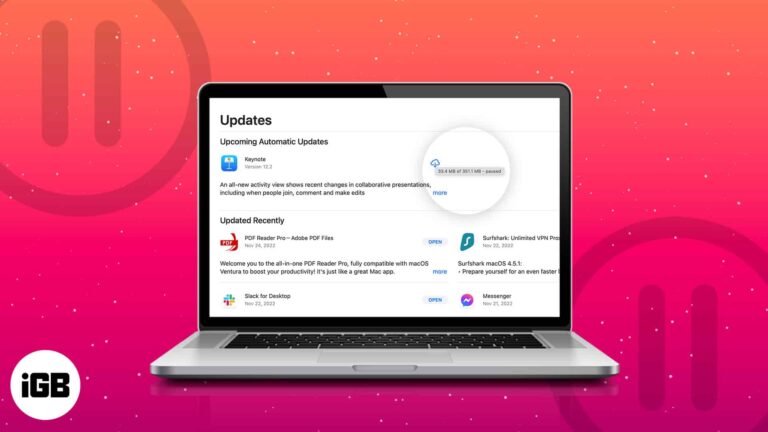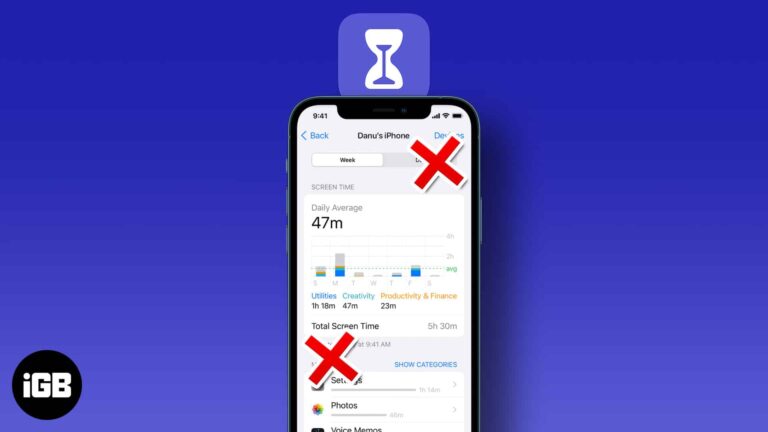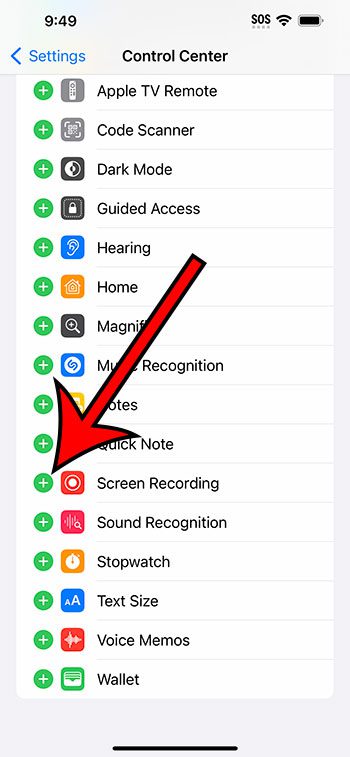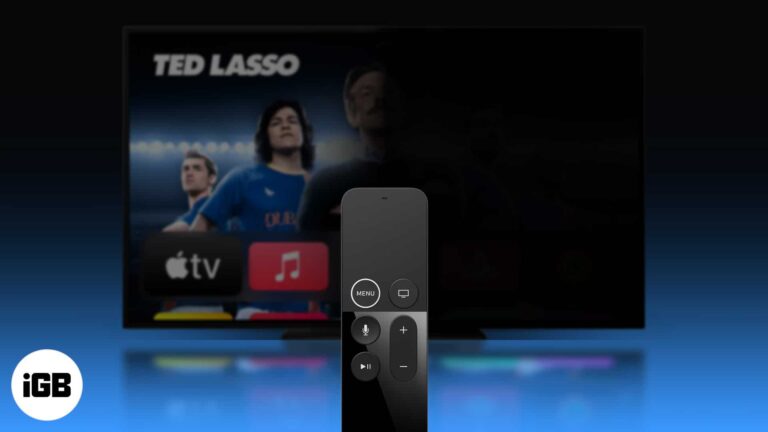Как вести запись экрана в Windows 11 со звуком: пошаговое руководство
Если вы хотите сделать снимок экрана в Windows 11 со звуком, это проще, чем вы думаете. Используя встроенные инструменты и выполнив несколько простых шагов, вы можете записать экран со звуком для учебных пособий, презентаций или просто для того, чтобы поделиться тем, что вы видите, с другими. Следуйте этим шагам, чтобы сделать это быстро и эффективно.
Как записать запись экрана в Windows 11 со звуком
В этом разделе мы рассмотрим шаги, необходимые для записи экрана в Windows 11 со звуком. К концу этих шагов вы будете знать, как захватывать видео и аудио с экрана.
Шаг 1. Откройте игровую панель Xbox.
Сначала нажмите клавиши Windows + G, чтобы открыть игровую панель Xbox.
Игровая панель Xbox — это встроенная функция Windows 11, предназначенная в первую очередь для геймеров, но ее может использовать каждый для записи своего экрана. Вы увидите множество виджетов, которые помогут вам захватить экран и системный звук.
Программы для Windows, мобильные приложения, игры - ВСЁ БЕСПЛАТНО, в нашем закрытом телеграмм канале - Подписывайтесь:)
Шаг 2. Включите запись звука
Затем убедитесь, что запись звука включена, щелкнув значок настроек и перейдя в раздел «Захват».
Включение звука означает, что запись экрана также будет захватывать любые звуки, воспроизводимые на вашем компьютере, включая системные звуки и любой микрофонный вход, если вы этого предпочитаете.
Шаг 3: Начните запись
Нажмите кнопку «Запись» (или нажмите клавиши Windows + Alt + R), чтобы начать запись.
Как только вы начнете запись, игровая панель Xbox свернется, но вы все равно увидите на экране небольшой значок записи, указывающий, что процесс активен.
Шаг 4: Остановите запись
Чтобы остановить запись, снова нажмите клавиши Windows + Alt + R или нажмите кнопку остановки на маленьком значке записи.
После остановки записанное видео будет автоматически сохранено в папке «Видео/Записи». Вы можете получить к нему доступ в любое время.
Шаг 5. Просмотрите свою запись
Откройте папку «Видео/Записи», чтобы просмотреть и воспроизвести запись.
Просмотр записи позволяет проверить качество как видео, так и звука. Если вы не удовлетворены, вы всегда можете повторить запись, выполнив эти действия еще раз.
После завершения действия запись вашего экрана, включая звук, будет сохранена в назначенной папке. При необходимости вы можете редактировать, делиться или загружать свои записи.
Советы по записи экрана в Windows 11 со звуком
- Проверьте настройки звука: Перед началом убедитесь, что настройки микрофона и звука системы настроены правильно.
- Используйте ярлыки: ознакомьтесь с сочетаниями клавиш, такими как Windows + Alt + R, чтобы сделать процесс записи более плавным.
- Закройте ненужные приложения: закройте все ненужные приложения, чтобы обеспечить бесперебойную работу системы во время записи.
- Проверить хранилище: убедитесь, что на вашем устройстве достаточно места для сохранения записей экрана.
- Используйте внешний микрофон: для лучшего качества звука рассмотрите возможность использования внешнего микрофона.
Часто задаваемые вопросы
Почему у меня не записывается звук?
Убедитесь, что запись звука включена в настройках игровой панели Xbox. Также убедитесь, что уровни звука вашего микрофона и системы правильно настроены.
Могу ли я записать только определенное окно?
По умолчанию Xbox Game Bar записывает весь экран. Для более целенаправленной записи рассмотрите возможность использования другого программного обеспечения, например OBS Studio.
Как редактировать записи экрана?
Вы можете использовать встроенные инструменты, такие как приложение «Фото», или стороннее программное обеспечение, такое как Adobe Premiere или DaVinci Resolve, для более расширенного редактирования.
Могу ли я записывать свой экран неограниченное время?
Xbox Game Bar не имеет строгого ограничения по времени, но продолжительность записи может быть ограничена доступным объемом памяти.
Можно ли записать геймплей этим методом?
Да, игровая панель Xbox предназначена для записи игрового процесса, но она отлично подходит и для любых других задач записи экрана.
Краткое содержание
- Открыть игровую панель Xbox
- Включить запись звука
- Начать запись
- Остановить запись
- Просмотрите свою запись
Заключение
Запись экрана со звуком в Windows 11 — это простой процесс благодаря встроенной игровой панели Xbox. Независимо от того, создаете ли вы руководство, записываете игровой процесс или просто хотите поделиться с другими тем, что происходит на вашем экране, эти шаги помогут вам выполнить работу эффективно. Обязательно следуйте советам для достижения наилучших результатов и всегда проверяйте свои записи, чтобы убедиться, что все записано так, как задумано.
Если у вас возникнут какие-либо проблемы или возникнут дополнительные вопросы, без колебаний изучите дополнительные ресурсы или обратитесь в службу поддержки Microsoft. Удачной записи!
Программы для Windows, мобильные приложения, игры - ВСЁ БЕСПЛАТНО, в нашем закрытом телеграмм канале - Подписывайтесь:)