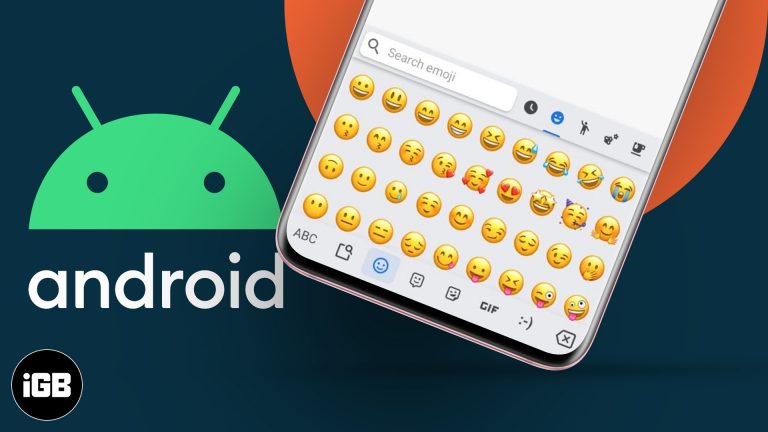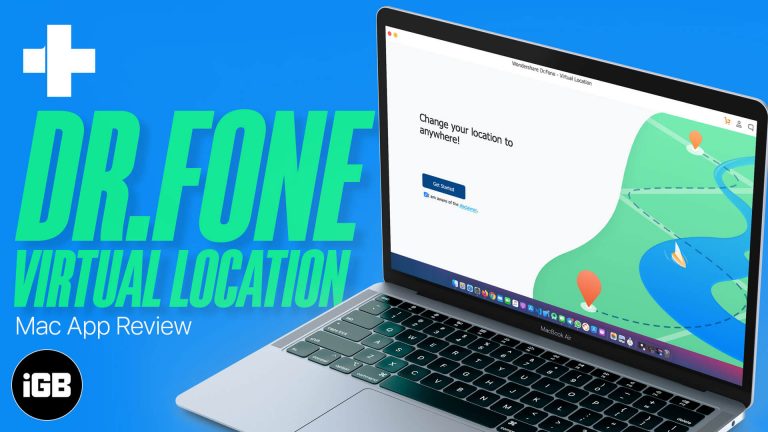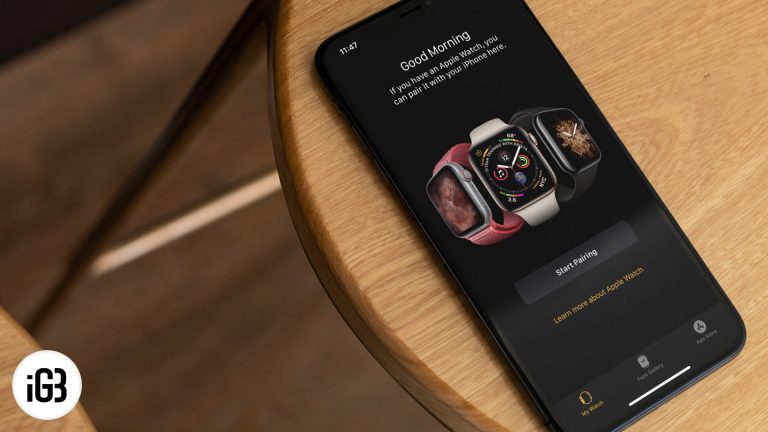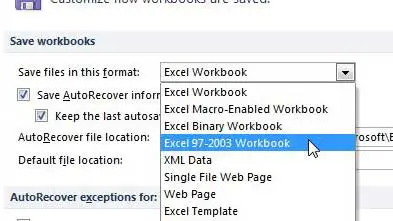Как включить адаптер WiFi в Windows 11: пошаговое руководство
Включение адаптера WiFi в Windows 11 — это просто. С помощью нескольких щелчков вы можете снова подключиться к Интернету и вернуться к просмотру, потоковой передаче или работе в сети. Это руководство проведет вас через все этапы, гарантируя, что вы точно знаете, что делать на каждом этапе.
Как включить адаптер WiFi в Windows 11
Включение адаптера WiFi в Windows 11 вернет ваш компьютер в сеть, если он был отключен. Выполните следующие действия, чтобы повторно подключиться к сети WiFi.
Шаг 1: Откройте меню настроек.
Сначала нажмите кнопку «Пуск» и выберите «Параметры», чтобы открыть главное меню настроек.
Вы также можете нажать Windows + I на клавиатуре, чтобы быстро открыть меню «Настройки». Это центр управления вашим компьютером, где вы можете настраивать различные параметры, включая сетевые настройки.
Программы для Windows, мобильные приложения, игры - ВСЁ БЕСПЛАТНО, в нашем закрытом телеграмм канале - Подписывайтесь:)
Шаг 2: Перейдите в раздел «Сеть и Интернет».
Затем нажмите «Сеть и Интернет» на левой боковой панели.
В этом разделе собраны все параметры управления сетевыми подключениями. Отсюда вы можете управлять сетями WiFi, подключениями Ethernet и многим другим.
Шаг 3: Откройте Дополнительные параметры сети.
Прокрутите страницу вниз и нажмите «Расширенные параметры сети», чтобы получить доступ к дополнительным параметрам.
Эта область позволяет вам видеть все ваши сетевые адаптеры, как включенные, так и выключенные. Это как заглянуть под капот вашего автомобиля, чтобы увидеть все рабочие части.
Шаг 4: Найдите свой WiFi-адаптер
Найдите свой адаптер WiFi в разделе «Сетевые адаптеры».
Он может называться как-то вроде «Wi-Fi» или «Беспроводной сетевой адаптер». Если вы не уверены, какой именно, поищите тот, в котором упоминается беспроводное подключение.
Шаг 5: Включите адаптер WiFi.
Нажмите на адаптер WiFi и выберите «Включить».
Включая адаптер, вы снова включаете его и позволяете ему искать доступные сети WiFi. Теперь ваш компьютер должен снова иметь возможность подключаться к Интернету.
После выполнения этих шагов ваш адаптер WiFi будет включен, и вы сможете подключаться к доступным сетям WiFi. Если вы не видите свою сеть сразу, дайте ему время на сканирование доступных сетей.
Советы по включению адаптера WiFi в Windows 11
- Убедитесь, что на вашем компьютере отключен режим полета. Режим полета отключает все беспроводные коммуникации, включая WiFi.
- Обновляйте сетевые драйверы. Устаревшие драйверы могут вызвать проблемы с подключением.
- Перезагрузите компьютер, если адаптер WiFi все еще не включается. Иногда простая перезагрузка может решить проблему.
- Проверьте наличие физических переключателей на вашем ноутбуке, которые могут отключить WiFi. На некоторых ноутбуках есть переключатель или комбинация клавиш.
- Убедитесь, что ваш маршрутизатор работает правильно. Если другие устройства не могут подключиться, проблема может быть в маршрутизаторе.
Часто задаваемые вопросы
Как узнать, включен ли мой адаптер WiFi?
Вы можете проверить статус вашего адаптера WiFi в настройках «Сеть и Интернет» в разделе «Дополнительные настройки сети». Если там написано «Включено», ваш адаптер активен.
Что делать, если моего адаптера Wi-Fi нет в списке?
Если ваш адаптер WiFi отсутствует в списке, возможно, проблема в драйвере. Попробуйте обновить драйверы или переустановить их через диспетчер устройств.
Могу ли я включить свой адаптер WiFi через диспетчер устройств?
Да, можно. Откройте диспетчер устройств, найдите свой адаптер WiFi в разделе «Сетевые адаптеры», щелкните его правой кнопкой мыши и выберите «Включить».
Почему мой адаптер WiFi не работает после включения?
Если ваш адаптер включен, но все еще не работает, возможно, проблема в настройках сети или проблема с оборудованием. Попробуйте устранить неполадки в сети или проверить оборудование на наличие неисправностей.
Как обновить драйверы моего адаптера WiFi?
Вы можете обновить драйверы, перейдя в диспетчер устройств, щелкнув правой кнопкой мыши по вашему адаптеру WiFi, выбрав «Обновить драйвер» и следуя инструкциям по поиску последних версий драйверов.
Краткое содержание
- Откройте меню «Настройки».
- Перейдите в раздел «Сеть и Интернет».
- Откройте Дополнительные параметры сети.
- Найдите свой Wi-Fi-адаптер.
- Включите адаптер WiFi.
Заключение
Включение адаптера WiFi в Windows 11 — это простой процесс, который может быстро вернуть вас в сеть. Всего за несколько простых шагов вы можете убедиться, что ваш компьютер готов к подключению к любым доступным сетям WiFi. Понимание того, как управлять настройками сети, имеет решающее значение для поддержания бесперебойного и бесперебойного интернет-опыта. Если у вас возникнут какие-либо проблемы, предоставленные советы по устранению неполадок помогут вам выявить и решить распространенные проблемы.
Поддерживайте актуальность драйверов и не стесняйтесь обращаться за дополнительной помощью, если это необходимо. Умение включать адаптер WiFi — это важный навык, который может сэкономить вам время и нервы, позволяя вам оставаться на связи в нашем все более цифровом мире. Независимо от того, используете ли вы Windows 11 для работы, учебы или развлечений, знание того, как управлять настройками сети, гарантирует, что вы никогда не будете офлайн долгое время. Поэтому возьмите под контроль свое подключение и наслаждайтесь бесперебойным доступом в Интернет в любое время и в любом месте.
Программы для Windows, мобильные приложения, игры - ВСЁ БЕСПЛАТНО, в нашем закрытом телеграмм канале - Подписывайтесь:)