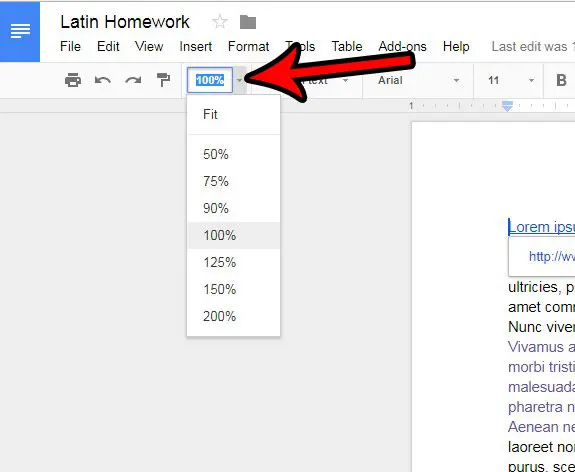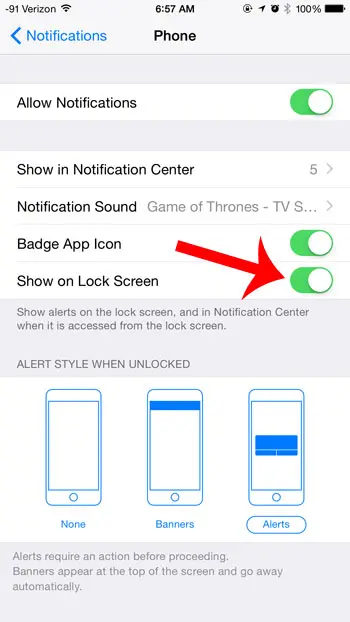Как включить аппаратное ускорение в Windows 11: пошаговое руководство
Включить аппаратное ускорение в Windows 11 очень просто. Эта функция повышает производительность вашего компьютера, позволяя графическому процессору выполнять задачи, которые в противном случае ложились бы на центральный процессор. Вот как вы можете быстро его настроить: откройте «Настройки», перейдите в «Система», нажмите «Дисплей», получите доступ к настройкам графики и переключите переключатель аппаратного ускорения. Давайте углубимся в пошаговые детали.
Как включить аппаратное ускорение в Windows 11
В этих шагах мы проведем вас через весь процесс, чтобы убедиться, что на вашем компьютере с Windows 11 работает аппаратное ускорение.
Шаг 1. Откройте настройки.
Сначала откройте приложение «Настройки», одновременно нажав клавиши Windows и «I».
Приложение «Настройки» является центральным узлом для всех конфигураций вашей системы. Используя сочетания клавиш, вы сможете быстро добраться туда, минуя дополнительные щелчки мышью.
Программы для Windows, мобильные приложения, игры - ВСЁ БЕСПЛАТНО, в нашем закрытом телеграмм канале - Подписывайтесь:)
Шаг 2. Зайдите в систему.
В приложении «Настройки» нажмите категорию «Система».
В разделе «Система» находятся различные настройки, влияющие на производительность и общую работу вашего компьютера. Это что-то вроде командного центра вашего ПК.
Шаг 3. Нажмите «Показать».
Затем перейдите к опции «Дисплей» в настройках системы.
Настройки дисплея управляют всем, что связано с вашим экраном. От разрешения до настроек графики — здесь вы можете точно настроить, как все будет выглядеть на вашем мониторе.
Шаг 4. Доступ к настройкам графики
Прокрутите вниз и нажмите «Графика» в разделе «Несколько дисплеев».
Настройки графики связаны с тем, как ваш компьютер справляется с визуальными задачами. Здесь вы можете внести изменения, которые могут улучшить производительность и эффективность.
Шаг 5. Переключение планирования аппаратного ускорения графического процессора
Найдите параметр «Планирование графического процессора с аппаратным ускорением» и установите для него значение «Вкл.».
Включение этого параметра позволяет вашей видеокарте управлять определенными задачами, освобождая ваш процессор для других процессов. Это должно сделать вашу систему более плавной, особенно во время интенсивных задач, таких как игры или редактирование видео.
После включения аппаратного ускорения ваш компьютер должен работать более эффективно, позволяя графическому процессору выполнять больше задач и тем самым освобождая процессор. Вы можете заметить более плавный игровой процесс, более быструю рендеринг видео и общее улучшение производительности в приложениях с интенсивным использованием графики.
Советы по включению аппаратного ускорения в Windows 11
- Обновить драйверы: для обеспечения оптимальной производительности убедитесь, что у вас обновлены драйверы графического процессора.
- Перезагрузить компьютер: после включения этой функции перезагрузка может помочь эффективно применить изменения.
- Мониторинг производительности: следите за производительностью вашей системы, чтобы увидеть, влияет ли аппаратное ускорение.
- Проверьте совместимость: убедитесь, что ваше оборудование поддерживает планирование графического процессора. Большинство современных графических процессоров поддерживают эту функцию, но более старые модели могут этого не делать.
- Отключите, если возникнут проблемы: Если вы столкнетесь с какой-либо нестабильностью, вы всегда можете переключить настройку обратно на «Выкл.».
Часто задаваемые вопросы
Что такое аппаратное ускорение?
Аппаратное ускорение позволяет переносить определенные задачи на специализированные аппаратные компоненты, такие как графический процессор, что повышает производительность и эффективность.
Поможет ли аппаратное ускорение улучшить мою игровую производительность?
Да, включение аппаратного ускорения может сделать игры более плавными, поскольку графический процессор обрабатывает больше задач, снижая нагрузку на процессор.
Нужно ли мне перезагрузить компьютер после включения аппаратного ускорения?
Хотя это и не всегда необходимо, перезагрузка компьютера может помочь гарантировать, что изменения вступят в силу должным образом.
Могу ли я включить аппаратное ускорение на старых компьютерах?
Это зависит от вашего оборудования. Большинство современных графических процессоров поддерживают эту функцию, но более старые модели могут ее не поддерживать.
Что делать, если включение аппаратного ускорения вызывает проблемы?
Вы можете легко отключить эту функцию, вернувшись в настройки графики и выключив ее.
Краткое описание шагов
- Открыть настройки
- Перейти в систему
- Нажмите «Показать».
- Доступ к настройкам графики
- Toggle Планирование графического процессора с аппаратным ускорением
Заключение
Включение аппаратного ускорения в Windows 11 — это простой, но эффективный способ повысить производительность вашего компьютера. Следуя инструкциям, описанным в этом руководстве, вы сможете быстро настроить эту функцию и наслаждаться более плавной и эффективной работой. Не забывайте обновлять драйверы и следить за производительностью вашей системы, чтобы обеспечить наилучшие результаты. Независимо от того, являетесь ли вы геймером, желающим улучшить игровой процесс, или профессионалом, стремящимся к более быстрому рендерингу видео, аппаратное ускорение может иметь заметное значение. Так зачем ждать? Включите аппаратное ускорение сегодня и раскройте весь потенциал вашего ПК. Чтобы получить более подробные руководства и советы по оптимизации работы с Windows 11, следите за обновлениями в наших следующих статьях!
Программы для Windows, мобильные приложения, игры - ВСЁ БЕСПЛАТНО, в нашем закрытом телеграмм канале - Подписывайтесь:)