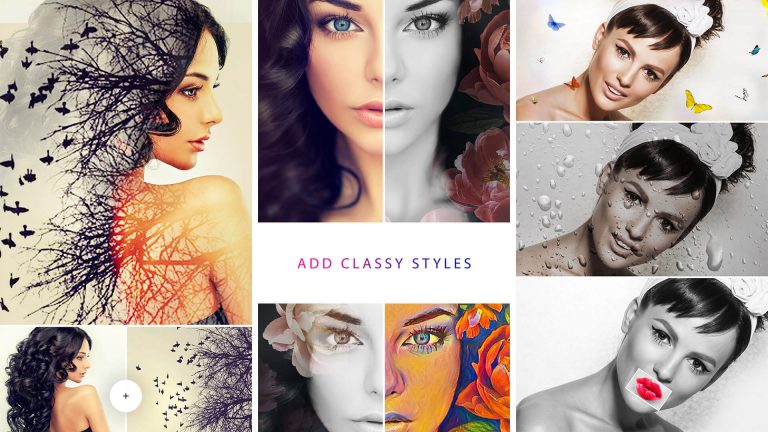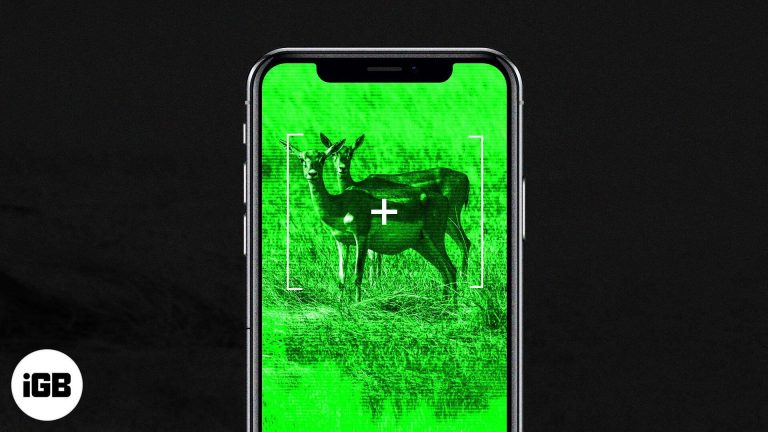Как включить аппаратное ускорение Windows 11: пошаговое руководство
Включение аппаратного ускорения в Windows 11 может значительно повысить производительность вашей системы, особенно для таких задач, как игры, редактирование видео и потоковая передача. Аппаратное ускорение позволяет оборудованию вашего компьютера выполнять некоторые функции быстрее, чем программное обеспечение, работающее на ЦП. Это краткое руководство покажет вам, как включить его всего за несколько простых шагов.
Пошаговое руководство: как включить аппаратное ускорение в Windows 11
В этом разделе вы узнаете, как включить аппаратное ускорение в Windows 11. Выполните следующие действия, чтобы ваша система работала эффективнее, а приложения — лучше.
Шаг 1: Откройте «Настройки».
Сначала откройте приложение «Параметры» на компьютере с Windows 11. Это можно легко сделать, нажав на меню «Пуск» и выбрав значок шестеренки «Параметры».
Переход в раздел «Параметры» — это ваш шлюз для настройки и оптимизации вашего опыта работы с Windows 11. Значок выглядит как маленькая шестеренка, поэтому его легко заметить.
Программы для Windows, мобильные приложения, игры - ВСЁ БЕСПЛАТНО, в нашем закрытом телеграмм канале - Подписывайтесь:)
Шаг 2: Перейдите в раздел «Система»
Теперь нажмите на категорию «Система» в меню «Настройки».
Раздел «Система» — это место, где вы можете настроить множество параметров, которые влияют на производительность и функциональность вашего компьютера. Это ваш универсальный магазин для всего, что связано с системой.
Шаг 3: Выберите Дисплей
В настройках системы найдите и нажмите на опцию «Дисплей».
Настройки дисплея позволяют вам изменять внешний вид и поведение экрана, включая разрешение, яркость и более расширенные настройки, такие как аппаратное ускорение.
Шаг 4: Прокрутите вниз до настроек графики.
Прокрутите вниз, пока не увидите настройки «Графика», и нажмите на них.
Раздел «Графика» имеет решающее значение для оптимизации того, как ваш компьютер обрабатывает визуальные задачи. Здесь вы можете настроить параметры, чтобы убедиться, что ваше оборудование используется эффективно.
Шаг 5: Включите аппаратное ускорение планирования графического процессора
Найдите переключатель «Аппаратное ускорение планирования GPU» и включите его.
Включение этой функции перекладывает часть работы с ЦП на ГП, делая работу системы более плавной и быстрой. Это особенно полезно для графически интенсивных приложений.
После выполнения этих шагов ваша система начнет использовать аппаратное ускорение, что приведет к повышению производительности при выполнении различных задач, таких как игры, воспроизведение видео и многое другое.
Советы по включению аппаратного ускорения в Windows 11
Вот несколько советов, которые следует учитывать при включении аппаратного ускорения:
- Проверьте наличие обновлений: убедитесь, что драйверы вашего графического процессора обновлены, чтобы максимально эффективно использовать аппаратное ускорение.
- Мониторинг производительности: используйте диспетчер задач для мониторинга использования графического процессора и убедитесь, что изменения вступили в силу.
- Перезагрузите компьютер: После внесения изменений перезагрузите систему, чтобы они вступили в силу.
- Совместимость: некоторые старые приложения могут не поддерживать аппаратное ускорение, поэтому помните о возможных проблемах.
- При необходимости верните настройки: если вы заметили какие-либо проблемы, вы всегда можете вернуться к настройкам графики и отключить аппаратное ускорение.
Часто задаваемые вопросы
Что такое аппаратное ускорение?
Аппаратное ускорение — это функция, которая позволяет определенным аппаратным компонентам выполнять задачи быстрее, чем программное обеспечение, работающее на ЦП.
Все ли приложения выигрывают от аппаратного ускорения?
Нет, не все приложения выигрывают от аппаратного ускорения. В основном это полезно для графически интенсивных задач, таких как игры и воспроизведение видео.
Может ли аппаратное ускорение вызывать проблемы?
В некоторых случаях да. Старое программное обеспечение или несовместимые драйверы иногда могут вызывать сбои или сбои.
Как узнать, работает ли аппаратное ускорение?
Вы можете отслеживать использование графического процессора в диспетчере задач, чтобы увидеть, действует ли аппаратное ускорение.
Полезно ли аппаратное ускорение для повседневных задач?
Для повседневных задач, таких как просмотр или обработка текста, аппаратное ускорение может не дать заметной разницы. Оно наиболее полезно для более требовательных задач.
Краткое содержание
- Откройте «Настройки».
- Перейдите в раздел «Система».
- Выберите Дисплей.
- Прокрутите вниз до пункта «Настройки графики».
- Включите аппаратное ускорение планирования графического процессора.
Заключение
Включение аппаратного ускорения в Windows 11 может кардинально изменить производительность вашего компьютера, особенно если вы увлекаетесь играми или редактированием видео. Выполнив простые шаги, описанные выше, вы можете легко включить эту функцию и наслаждаться более плавным и быстрым опытом. Помните, что поддержание драйверов в актуальном состоянии и мониторинг производительности могут помочь вам максимально эффективно использовать аппаратное ускорение. Если у вас возникнут какие-либо проблемы, не стесняйтесь отключать его и смотреть, решит ли это их. Для получения дополнительных советов и рекомендаций по оптимизации вашего опыта работы с Windows 11 оставайтесь с нами и продолжайте экспериментировать!
Программы для Windows, мобильные приложения, игры - ВСЁ БЕСПЛАТНО, в нашем закрытом телеграмм канале - Подписывайтесь:)