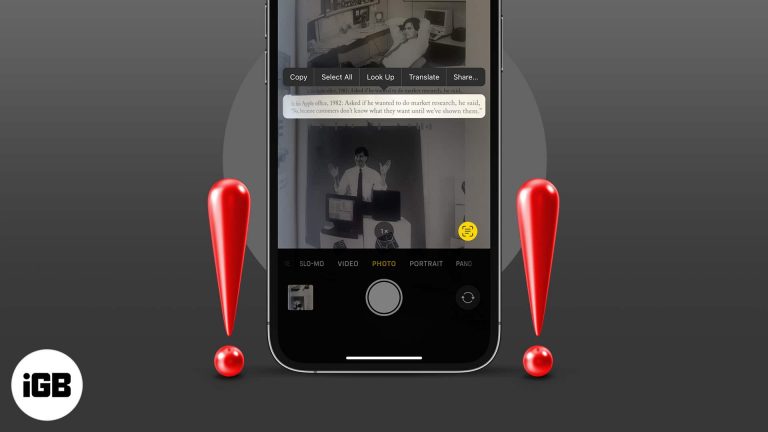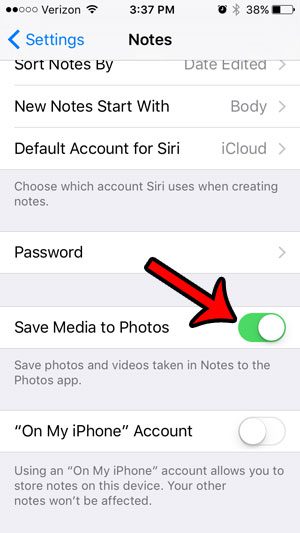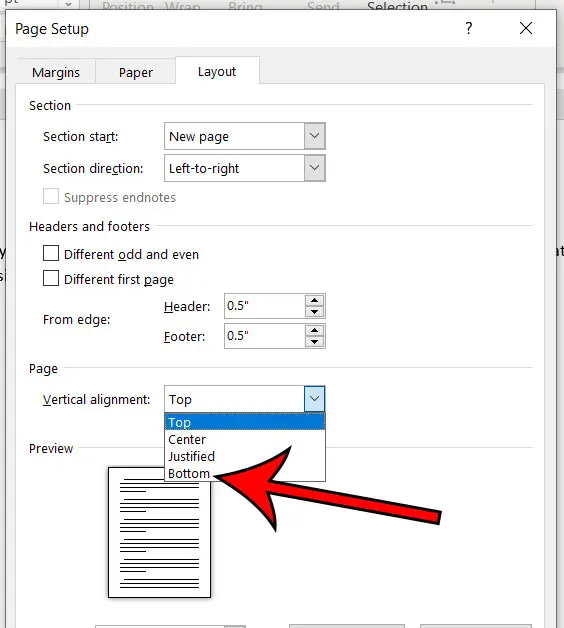Как включить аппаратную виртуализацию в Windows 10: пошаговое руководство
Если вам нужно повысить производительность вашего компьютера или запустить виртуальные машины, вам нужно включить аппаратную виртуализацию в Windows 10. Это подразумевает доступ к настройкам BIOS или UEFI вашего компьютера и включение определенной функции. Выполните эти простые шаги, чтобы сделать это.
Как включить аппаратную виртуализацию в Windows 10
Включение аппаратной виртуализации в Windows 10 позволяет вашему компьютеру запускать виртуальные машины более эффективно. Давайте рассмотрим шаги по включению этой функции.
Шаг 1: Перезагрузите компьютер.
Перезагрузите компьютер, чтобы получить доступ к настройкам BIOS/UEFI.
Когда ваш компьютер перезагрузится, вам нужно будет нажать определенную клавишу (например, F2, F10, Delete или Esc), чтобы войти в настройки BIOS/UEFI. Поторопитесь, потому что возможность кратковременна!
Программы для Windows, мобильные приложения, игры - ВСЁ БЕСПЛАТНО, в нашем закрытом телеграмм канале - Подписывайтесь:)
Шаг 2: Войдите в настройки BIOS/UEFI
Как только компьютер начнет перезагружаться, нажмите назначенную клавишу, чтобы войти в BIOS/UEFI.
Ключ зависит от производителя вашего компьютера. Если вы пропустили время, просто перезагрузите компьютер и попробуйте снова.
Шаг 3: Перейдите к настройкам конфигурации ЦП.
Найдите вкладку или раздел, содержащий настройки ЦП или процессора.
Эти настройки обычно находятся на вкладках с надписями «Дополнительно», «Конфигурация ЦП» или «Процессор». Для навигации по меню используйте клавиши со стрелками.
Шаг 4: Включите аппаратную виртуализацию
Найдите и включите параметр с надписью «Intel VT-x», «Intel Virtualization Technology», «AMD-V» или аналогичным.
Различные версии BIOS/UEFI могут называть это по-разному. Включение этой функции обычно включает ее выбор и нажатие Enter для изменения ее статуса на «Включено».
Шаг 5: Сохраните настройки и выйдите.
Сохраните изменения и выйдите из BIOS/UEFI, выбрав опцию «Сохранить и выйти».
Найдите клавишу или опцию с надписью «Сохранить изменения и выйти», затем подтвердите свой выбор. Ваш компьютер перезагрузится с включенной аппаратной виртуализацией.
После выполнения этих шагов ваш компьютер будет настроен на более эффективную работу с виртуальными машинами и другими приложениями, использующими виртуализацию.
Советы по включению аппаратной виртуализации в Windows 10
- Проверьте свой процессор: не все процессоры поддерживают аппаратную виртуализацию. Проверьте характеристики вашего процессора, прежде чем пытаться выполнить эти шаги.
- Обновление BIOS/UEFI: иногда для доступа к аппаратной виртуализации или ее включения может потребоваться обновление.
- Резервное копирование данных: всякий раз при изменении BIOS/UEFI рекомендуется создавать резервные копии важных файлов.
- Обратитесь к руководству пользователя: подробную информацию о доступе к BIOS/UEFI можно найти в руководстве пользователя вашего компьютера или на веб-сайте производителя.
- Используйте программное обеспечение виртуализации: после включения эту функцию могут использовать такие программы, как VirtualBox или VMware, для повышения производительности.
Часто задаваемые вопросы
Что такое аппаратная виртуализация?
Аппаратная виртуализация позволяет вашему компьютеру запускать несколько операционных систем так, как будто они находятся на разных машинах.
Зачем мне нужно включать аппаратную виртуализацию?
Включение этой функции повышает производительность виртуальных машин и некоторых приложений, использующих виртуализацию.
Что делать, если я не могу найти опцию виртуализации в BIOS/UEFI?
Возможно, ваш процессор не поддерживает виртуализацию, или вам необходимо обновить прошивку BIOS/UEFI.
Безопасно ли включать аппаратную виртуализацию?
Да, в целом это безопасно, но всегда создавайте резервные копии важных данных перед внесением изменений в настройки BIOS/UEFI.
Могу ли я отключить аппаратную виртуализацию позже?
Конечно, вы можете выполнить те же действия, чтобы вернуться в BIOS/UEFI и отключить эту функцию, если это необходимо.
Краткое содержание
- Перезагрузите компьютер.
- Войдите в настройки BIOS/UEFI.
- Перейдите к настройкам конфигурации ЦП.
- Включите аппаратную виртуализацию.
- Сохраните настройки и выйдите.
Заключение
Включение аппаратной виртуализации в Windows 10 — это простой процесс, который может значительно улучшить возможности вашего компьютера. Независимо от того, используете ли вы виртуальные машины или вам нужна более высокая производительность системы, включение этой функции меняет правила игры. Не забудьте проверить совместимость вашего процессора, поддерживать BIOS/UEFI в актуальном состоянии и всегда делать резервную копию данных перед погружением. Если это руководство оказалось для вас полезным, уделите немного времени изучению дополнительных советов по оптимизации производительности вашей системы. Удачной работы с компьютером!
Программы для Windows, мобильные приложения, игры - ВСЁ БЕСПЛАТНО, в нашем закрытом телеграмм канале - Подписывайтесь:)