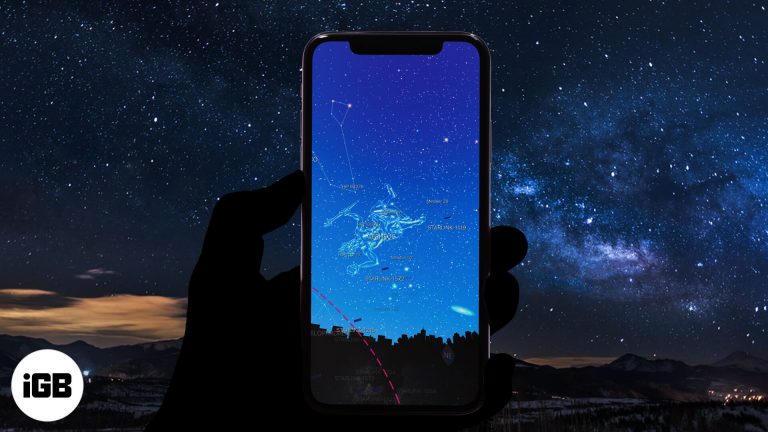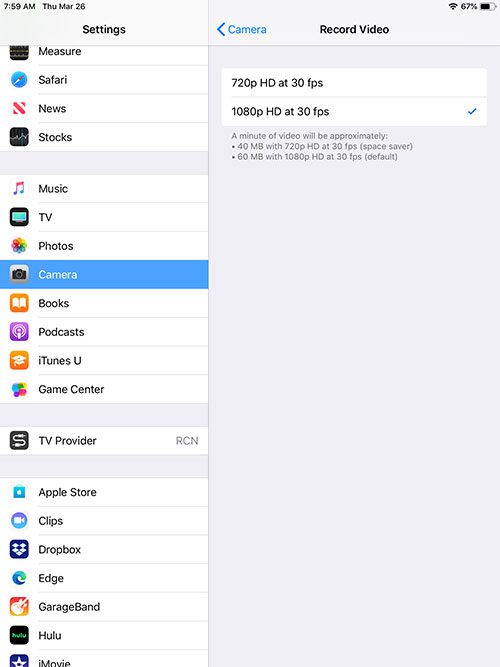Как включить аппаратную виртуализацию в Windows 10: пошаговое руководство
Включение аппаратной виртуализации в Windows 10 может значительно повысить производительность виртуальных машин. Этот процесс включает доступ к настройкам BIOS вашего компьютера и переключение опции виртуализации. После этого ваша система будет готова к более эффективному запуску виртуальных машин, что сделает задачи, которые зависят от них, более быстрыми и плавными.
Как включить аппаратную виртуализацию в Windows 10
Чтобы включить аппаратную виртуализацию в Windows 10, вам нужно будет выполнить несколько шагов, чтобы получить доступ к BIOS вашей системы и настроить параметры. Вот подробное руководство, которое поможет вам в этом процессе:
Шаг 1: Войдите в BIOS
Перезагрузите компьютер и нажмите клавишу BIOS.
Клавиша BIOS различается у разных производителей, но часто это Delete, F1, F2 или Esc. На начальном экране во время перезагрузки вы увидите подсказку, указывающую на правильную клавишу. Если вы пропустили подсказку, не волнуйтесь — просто перезагрузите компьютер и попробуйте еще раз.
Программы для Windows, мобильные приложения, игры - ВСЁ БЕСПЛАТНО, в нашем закрытом телеграмм канале - Подписывайтесь:)
Шаг 2: Перейдите на вкладку «Дополнительно».
В BIOS используйте клавиши со стрелками, чтобы перейти на вкладку «Дополнительно».
Расположение меню BIOS может отличаться у разных производителей, но у большинства есть раздел «Дополнительно», где находятся настройки оборудования, такие как виртуализация. Найдите вкладку с надписью «Дополнительно», «Конфигурация ЦП» или что-то похожее.
Шаг 3: Найдите настройки виртуализации
Найдите и выберите опцию «Intel VT-x» или «AMD-V».
В зависимости от вашего процессора, настройки будут иметь разные названия. Пользователи Intel должны искать «Intel VT-x» или «Intel Virtualization Technology», а пользователи AMD должны искать «AMD-V». Эта настройка обычно находится в «Processor», «CPU Configuration» или подобных подменю.
Шаг 4: Включите настройку
Измените настройку виртуализации с «Отключено» на «Включено».
Используйте клавиши со стрелками, чтобы выделить параметр виртуализации, а затем нажмите Enter. Выберите «Включено» в появившемся меню. Это изменение позволяет вашему ЦП эффективно поддерживать виртуальные машины.
Шаг 5: Сохраните и выйдите.
Нажмите F10, чтобы сохранить изменения и выйти из BIOS.
После включения виртуализации нажмите F10 (или любую другую клавишу, которую ваш BIOS использует для сохранения изменений), чтобы сохранить и выйти. Затем ваш компьютер перезагрузится с новыми настройками.
После выполнения этих шагов ваш компьютер будет готов к более эффективному запуску виртуальных машин. Такие программы, как VMware и VirtualBox, теперь будут в полной мере использовать возможности вашего оборудования.
Советы по включению аппаратной виртуализации в Windows 10
- Проверьте наличие обновлений BIOS: Во избежание проблем с совместимостью убедитесь, что у вас установлена последняя версия BIOS.
- Сначала резервное копирование: Всегда создавайте резервные копии важных данных перед внесением изменений в BIOS.
- Ознакомьтесь с руководством: Конкретные ключевые инструкции см. в руководстве по эксплуатации вашей материнской платы.
- Воспользуйтесь поддержкой производителя: Инструкции по доступу к BIOS см. на веб-сайте производителя вашего компьютера.
- Тест после включения: Убедитесь, что виртуализация включена с помощью диспетчера задач на вкладке «Производительность».
Часто задаваемые вопросы
Что такое аппаратная виртуализация?
Аппаратная виртуализация позволяет центральному процессору вашего компьютера работать как несколько машин, повышая производительность виртуальных машин.
Почему я не могу найти настройки виртуализации в BIOS?
Параметр может иметь другое название или находиться в другом меню. Проверьте руководство по материнской плате или веб-сайт производителя для получения инструкций.
Что делать, если включение виртуализации замедляет работу моего компьютера?
Это редко, но может случиться. Если вы заметили проблемы с производительностью, вы всегда можете отключить это в BIOS.
Все ли процессоры поддерживают аппаратную виртуализацию?
Нет, только определенные ЦП поддерживают аппаратную виртуализацию. Проверьте спецификации вашего ЦП, чтобы узнать, включает ли он Intel VT-x или AMD-V.
Безопасно ли включать аппаратную виртуализацию?
Да, это в целом безопасно. Однако всегда делайте резервную копию важных данных перед внесением любых изменений в BIOS.
Краткое содержание
- Перезагрузите компьютер и нажмите клавишу BIOS.
- Перейдите на вкладку «Дополнительно».
- Найдите и выберите «Intel VT-x» или «AMD-V».
- Включите настройку виртуализации.
- Сохраните изменения и выйдите из BIOS.
Заключение
Включение аппаратной виртуализации в Windows 10 — это простой процесс, который может значительно улучшить ваши возможности по запуску виртуальных машин. Выполнив шаги, описанные выше, вы получите доступ к BIOS, настроите необходимые параметры и будете готовы наслаждаться улучшенной производительностью для всех ваших задач виртуализации.
Помните, включение этой функции позволяет вашему процессору эффективно справляться с требованиями виртуальных сред, что делает ее обязательной для всех, кто работает с несколькими операционными системами или тестовыми средами. Если вы серьезно настроены оптимизировать свой ПК для виртуальных машин, не упускайте из виду важность включения аппаратной виртуализации.
Для дальнейшего чтения ознакомьтесь с ресурсами по возможностям вашего ЦП и конкретной версии BIOS для вашей материнской платы. С этими знаниями вы будете на пути к освоению виртуализации на вашем компьютере с Windows 10.
Программы для Windows, мобильные приложения, игры - ВСЁ БЕСПЛАТНО, в нашем закрытом телеграмм канале - Подписывайтесь:)