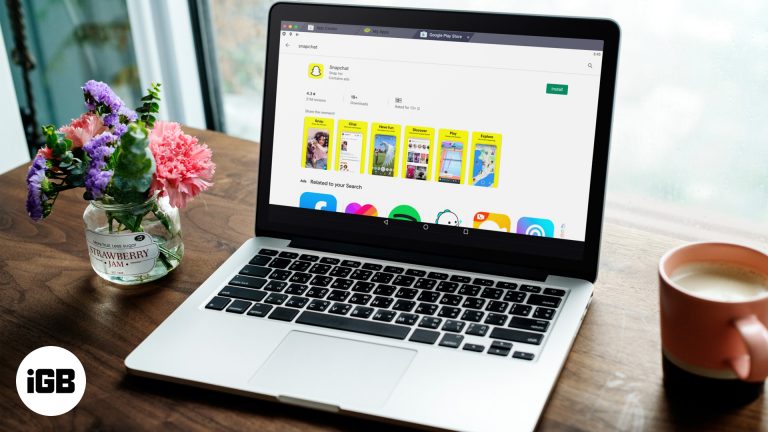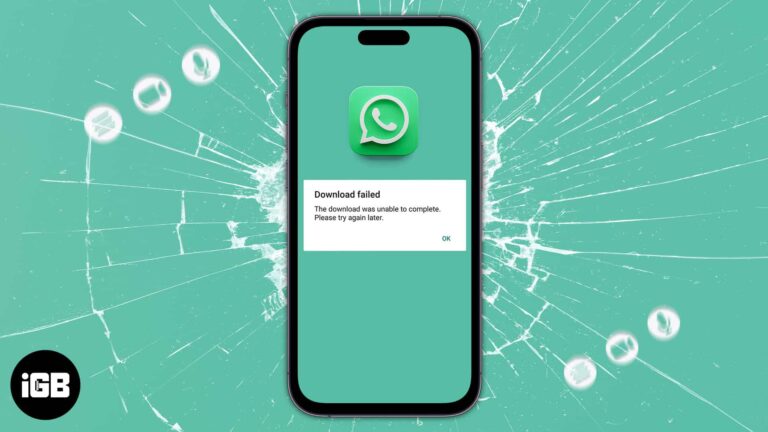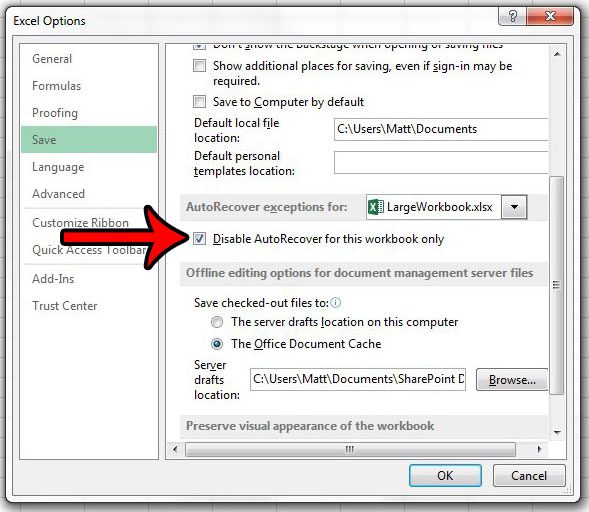Как включить безопасную загрузку в Windows 11 на материнских платах Gigabyte
Включение безопасной загрузки на материнской плате Gigabyte для Windows 11 гарантирует, что в вашей системе будет работать только надежное программное обеспечение. Сначала войдите в настройки BIOS, перезагрузив компьютер и нажав клавишу DEL. Затем перейдите к опции «Безопасная загрузка» и включите ее. Наконец, сохраните настройки и перезагрузите компьютер.
Как включить безопасную загрузку на Windows 11 Gigabyte
Прежде чем приступить к делу, знайте, что включение безопасной загрузки гарантирует, что ваш компьютер загружает только проверенное программное обеспечение, что повышает общую безопасность.
Шаг 1. Перезагрузите компьютер.
Перезагрузите компьютер, чтобы получить доступ к настройкам BIOS.
Когда вы перезагружаете компьютер, внимательно следите. Как только появится логотип Gigabyte, начните несколько раз нажимать клавишу DEL. Если все сделано правильно, вы попадете в меню настроек BIOS.
Программы для Windows, мобильные приложения, игры - ВСЁ БЕСПЛАТНО, в нашем закрытом телеграмм канале - Подписывайтесь:)
Шаг 2. Доступ к настройкам BIOS
Нажмите клавишу DEL во время запуска, чтобы войти в настройки BIOS.
Вход в BIOS может оказаться затруднительным, если вы недостаточно быстры. Если вы пропустите это, не волнуйтесь; просто перезапустите и попробуйте еще раз. Войдя в систему, вы окажетесь на синем или черном экране с множеством опций.
Шаг 3. Перейдите на вкладку «Функции BIOS».
Перейдите на вкладку «Функции BIOS» с помощью клавиш со стрелками.
В меню BIOS для навигации используйте клавиши со стрелками. Найдите вкладку «Функции BIOS» — обычно она находится вверху. На этой вкладке находятся настройки, которые нам нужно настроить.
Шаг 4. Найдите и выберите безопасную загрузку.
Найдите «Безопасная загрузка» и установите для нее значение «Включено».
Перейдя на вкладку «Функции BIOS», прокрутите вниз, чтобы найти опцию «Безопасная загрузка». Он может быть вложен в другой параметр, например CSM (модуль поддержки совместимости). Измените настройку безопасной загрузки с «Отключено» на «Включено».
Шаг 5: Сохранить и выйти
Сохраните изменения и выйдите из настроек BIOS.
Нажмите F10, чтобы сохранить изменения и выйти. Ваш компьютер перезагрузится, и безопасная загрузка будет включена.
После выполнения этих шагов ваш компьютер будет загружать только проверенное программное обеспечение, обеспечивая большую безопасность. Вы можете заметить, что некоторые старые или неподписанные программы не запускаются. Если у вас возникнут проблемы, вы всегда можете вернуться и отключить безопасную загрузку.
Советы по включению безопасной загрузки в Windows 11 Gigabyte
- Двойная проверка совместимости: Убедитесь, что ваша материнская плата и видеокарта поддерживают безопасную загрузку.
- Обновите БИОС: Устаревший BIOS может вызвать проблемы. Обновите его до последней версии с сайта Gigabyte.
- Резервные данные: Прежде чем настраивать параметры BIOS, рекомендуется сделать резервную копию важных данных.
- Избегайте множественных изменений: Меняйте только настройки безопасной загрузки и не изменяйте другие настройки без необходимости.
- Обратитесь к руководству: В руководстве по материнской плате могут содержаться конкретные инструкции для вашей модели.
Часто задаваемые вопросы
Могу ли я включить безопасную загрузку без входа в BIOS?
Нет, вам необходимо напрямую получить доступ к настройкам BIOS, чтобы включить безопасную загрузку.
Что делать, если я не могу найти опцию «Безопасная загрузка»?
Убедитесь, что ваш BIOS обновлен. Иногда в более старых версиях опция безопасной загрузки может отсутствовать.
Уничтожит ли включение Secure Boot мои данные?
Нет, включение безопасной загрузки не приведет к удалению данных на ваших накопителях.
Могу ли я отключить безопасную загрузку, если это необходимо?
Да, вы можете отключить безопасную загрузку, открыв настройки BIOS и настроив параметр «Безопасная загрузка».
Почему безопасная загрузка важна для Windows 11?
Безопасная загрузка повышает безопасность, обеспечивая загрузку только доверенного программного обеспечения и драйверов во время запуска, что является требованием для Windows 11.
Краткое содержание
- Перезагрузите компьютер.
- Войдите в настройки BIOS, нажав клавишу DEL.
- Перейдите на вкладку «Функции BIOS».
- Найдите и включите безопасную загрузку.
- Сохраняем и выходим.
Заключение
Включение безопасной загрузки на материнской плате Gigabyte для Windows 11 может показаться сложной технической задачей, но это проще, чем вы думаете. Выполнив эти шаги, вы сможете обеспечить повышенную безопасность вашей системы, предотвращая появление вредоносного программного обеспечения. Итак, потратьте несколько минут, чтобы настроить эти параметры и наслаждаться более безопасной работой на компьютере.
Это простое изменение не только помогает удовлетворить требования безопасности Windows 11, но также добавляет надежный уровень защиты вашей повседневной деятельности. Если вам интересно узнать больше о способах оптимизации вашей системы, подумайте о дополнительных функциях BIOS или изучите другие меры безопасности, которые вы можете реализовать. Удачных вычислений!
Программы для Windows, мобильные приложения, игры - ВСЁ БЕСПЛАТНО, в нашем закрытом телеграмм канале - Подписывайтесь:)