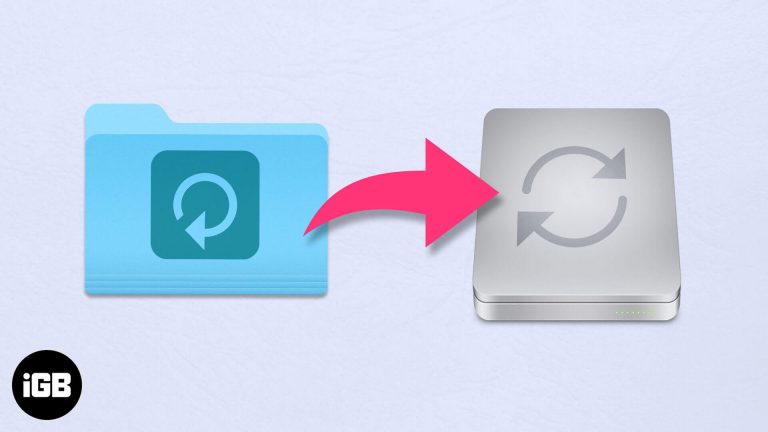Как включить безопасную загрузку в Windows 11: пошаговое руководство
Включение Secure Boot на вашем компьютере с Windows 11 не должно казаться чем-то сложным. Это руководство разбивает процесс на простые шаги, чтобы вы могли защитить свою систему с помощью правильных настроек безопасности. Вы узнаете, как получить доступ к BIOS, включить Secure Boot и убедиться, что он работает правильно.
Как включить безопасную загрузку в Windows 11
Включение Secure Boot является основополагающим шагом для обеспечения загрузки вашей системы Windows 11 только с использованием программного обеспечения, которому доверяет производитель ПК. Следующие шаги помогут вам перемещаться по настройкам BIOS и включить Secure Boot.
Шаг 1: Перезагрузите компьютер.
Первым шагом для доступа к настройкам BIOS является перезагрузка компьютера.
После перезагрузки компьютера вам нужно будет войти в BIOS. Обычно это делается нажатием определенной клавиши, например F2, F12, DEL или ESC, сразу после запуска компьютера. Точная клавиша может различаться в зависимости от производителя компьютера.
Программы для Windows, мобильные приложения, игры - ВСЁ БЕСПЛАТНО, в нашем закрытом телеграмм канале - Подписывайтесь:)
Шаг 2: Войдите в настройки BIOS.
Шаг 2 подразумевает доступ к экрану настройки BIOS путем нажатия необходимой клавиши во время запуска.
Когда вы увидите экран BIOS, вы будете перемещаться по нему с помощью клавиатуры. BIOS не дружит с мышью, так что не тратьте время на поиски мыши. Интерфейс BIOS выглядит довольно старомодно и может напомнить вам о ретро-видеоиграх.
Шаг 3: Найдите вкладку «Безопасность»
Шаг 3 требует перехода на вкладку «Безопасность» в меню BIOS.
Вкладка «Безопасность» может называться по-разному в зависимости от вашего компьютера. Вы можете увидеть ее под названием «Загрузка» или «Дополнительно». Вы поймете, что находитесь в нужном месте, когда увидите такие параметры, как «Конфигурация безопасной загрузки» или «Безопасная загрузка».
Шаг 4: Включите безопасную загрузку
Шаг 4 — включение безопасной загрузки путем изменения параметра с «Отключено» на «Включено».
Используйте клавиши со стрелками, чтобы выделить Secure Boot, и нажмите Enter. Затем выберите «Enabled» и снова нажмите Enter. Если вы не можете включить Secure Boot, вам может потребоваться сначала отключить «Legacy Boot» или изменить режим загрузки на UEFI.
Шаг 5: Сохраните и выйдите.
Шаг 5 — сохранить изменения и выйти из настройки BIOS.
Переход на вкладку «Сохранить и выйти» обычно помогает. Найдите такие опции, как «Сохранить изменения и выйти» или просто «Выйти». Подтвердите свой выбор, и ваш компьютер перезагрузится с включенной функцией безопасной загрузки.
После выполнения этих шагов ваш компьютер загрузится с включенной функцией безопасной загрузки, что гарантирует, что во время запуска будет запущено только доверенное программное обеспечение.
Советы по включению безопасной загрузки в Windows 11
- Еще раз проверьте, какая клавиша отвечает за доступ к BIOS, обратившись к руководству пользователя вашего компьютера или найдя информацию в Интернете в зависимости от модели вашего компьютера.
- Если параметр Secure Boot неактивен, убедитесь, что ваша система настроена на режим загрузки UEFI, а не Legacy.
- Обновление BIOS иногда может разблокировать параметры безопасной загрузки, если у вас возникли проблемы с их поиском.
- Сохраните всю свою работу перед перезагрузкой компьютера, чтобы не потерять несохраненные данные.
- Если вы не знакомы с BIOS, внимательно прочтите инструкции на экране и действуйте осторожно.
Часто задаваемые вопросы
Что такое безопасная загрузка?
Безопасная загрузка — это функция безопасности, которая помогает гарантировать, что ваш ПК загружается только с использованием доверенного программного обеспечения.
Почему я не могу включить безопасную загрузку?
Если параметр Secure Boot неактивен, возможно, вам придется переключиться с режима Legacy Boot на режим UEFI Boot в настройках BIOS.
Нужно ли мне обновлять BIOS, чтобы включить функцию безопасной загрузки?
Иногда устаревшая версия BIOS может помешать включению Secure Boot. Проверьте наличие обновлений BIOS, если у вас возникли проблемы.
Повлияет ли включение безопасной загрузки на производительность моей системы?
Нет, включение безопасной загрузки является мерой безопасности и не должно влиять на производительность вашей системы.
Могу ли я отключить безопасную загрузку при необходимости?
Да, вы всегда можете вернуться в BIOS и отключить функцию Secure Boot, если это необходимо, выполнив те же действия, что и при ее включении.
Краткое содержание
- Перезагрузите компьютер.
- Войдите в настройки BIOS.
- Найдите вкладку «Безопасность».
- Включить безопасную загрузку.
- Сохраните и выйдите.
Заключение
Включение безопасной загрузки в Windows 11 — это простой процесс, который значительно повышает безопасность вашей системы. Выполняя эти шаги, вы гарантируете, что во время загрузки может работать только доверенное программное обеспечение, защищая ваш компьютер от вредоносного ПО и несанкционированного доступа. Хотя BIOS может показаться пугающим на первый взгляд, пошаговое изучение упрощает навигацию.
Помните, что включение функции Secure Boot имеет решающее значение в этот цифровой век, когда киберугрозы свирепствуют. Не откладывайте — защитите свою систему сегодня, следуя этому руководству. Если у вас возникнут проблемы, не стесняйтесь обратиться к руководству по эксплуатации компьютера или обратиться за помощью к более технически подкованным друзьям. В конце концов, защищенная загрузка — это первый шаг к защищенной системе.
Программы для Windows, мобильные приложения, игры - ВСЁ БЕСПЛАТНО, в нашем закрытом телеграмм канале - Подписывайтесь:)





![Как работать в многозадачном режиме на iPad: полное руководство [2020]](https://autotak.ru/wp-content/uploads/2020/10/how-to-use-multitasking-on-ipad-768x432.jpg)