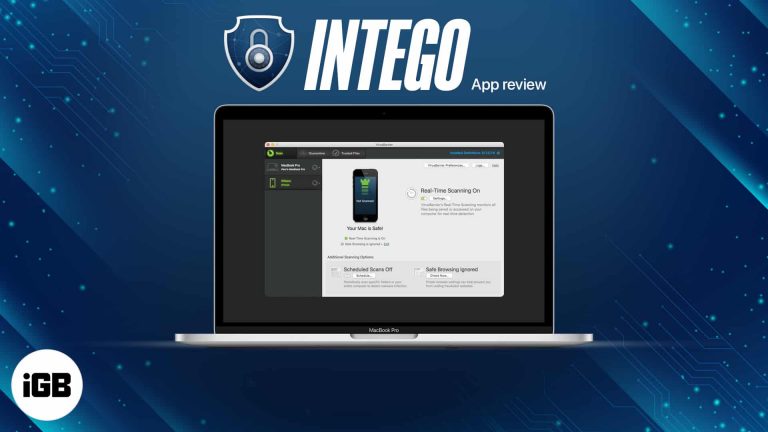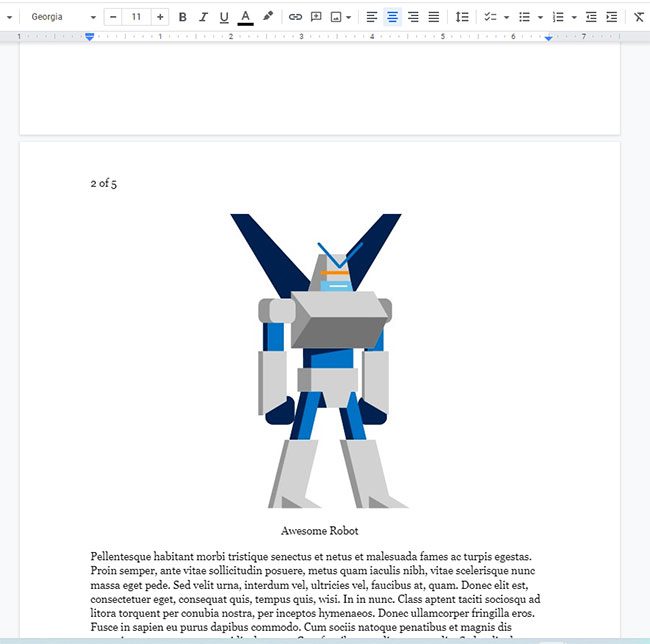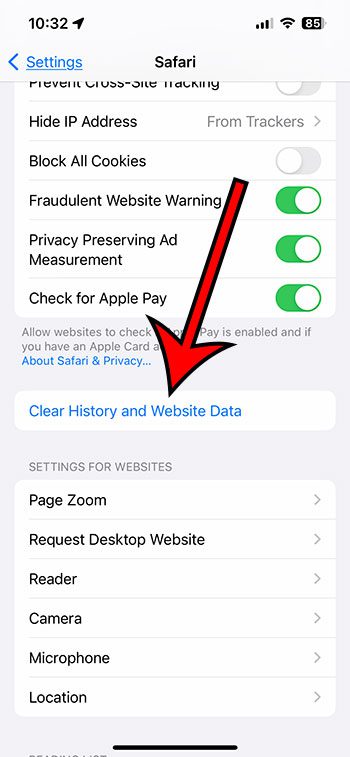Как включить BitLocker в Windows 11 Home: пошаговое руководство
Включение BitLocker в Windows 11 Home может добавить дополнительный уровень безопасности вашему устройству, шифруя ваши данные. Хотя Windows 11 Home не поставляется с BitLocker по умолчанию, вы можете использовать обходной путь с использованием инструмента под названием «Шифрование устройства». Вот краткое руководство: перейдите в Настройки > Обновление и безопасность > Шифрование устройства > Включить.
Как включить BitLocker в Windows 11 Home
Включение BitLocker или, точнее, шифрования устройств в Windows 11 Home защитит ваши данные, сделав их недоступными без правильного ключа восстановления или пароля. Вот пошаговое руководство, которое поможет вам это сделать.
Шаг 1: Проверьте совместимость устройства
Сначала убедитесь, что ваше устройство поддерживает шифрование устройства, проверив раздел «Шифрование устройства» в настройках.
Для этого перейдите в «Настройки», затем нажмите «Обновление и безопасность» и, наконец, «Шифрование устройства». Если вы видите эту опцию, ваше устройство поддерживает шифрование. Если нет, вам, возможно, придется рассмотреть сторонние инструменты шифрования.
Программы для Windows, мобильные приложения, игры - ВСЁ БЕСПЛАТНО, в нашем закрытом телеграмм канале - Подписывайтесь:)
Шаг 2: Войдите в учетную запись Microsoft.
Войдите в свою учетную запись Microsoft, чтобы синхронизировать и сохранить ключ шифрования.
Наличие учетной записи Microsoft имеет решающее значение, поскольку она будет надежно хранить ваш ключ восстановления на случай, если он вам когда-нибудь понадобится. Если у вас нет учетной записи Microsoft, вам нужно будет создать ее, прежде чем вы сможете продолжить.
Шаг 3: Включите шифрование устройства
Найдите раздел «Шифрование устройства» и установите для него значение «Вкл.».
После включения этого параметра Windows начнет процесс шифрования в фоновом режиме. Это может занять некоторое время в зависимости от объема имеющихся у вас данных. Убедитесь, что ваше устройство подключено к источнику питания во время этого процесса.
Шаг 4: Резервное копирование ключа восстановления
Сохраните ключ восстановления в своей учетной записи Microsoft или в другом безопасном месте.
Этот шаг очень важен. Если вы потеряете доступ к ключу восстановления, вы можете навсегда остаться без доступа к своим файлам. Поэтому потратьте немного времени, чтобы сохранить этот ключ в надежном месте.
Шаг 5: Полное шифрование
Позвольте устройству завершить процесс шифрования.
Ваше устройство может работать немного медленнее в это время, но это небольшая цена за дополнительную безопасность. После завершения ваши данные будут полностью зашифрованы и защищены.
После выполнения этих шагов ваше устройство будет полностью зашифровано. Это означает, что ваши данные теперь защищены и к ним можно получить доступ только с помощью правильного ключа восстановления или пароля.
Советы по включению BitLocker в Windows 11 Home
- Сначала резервное копирование: Всегда создавайте резервные копии важных файлов перед началом процесса шифрования.
- Проверка батареи: Убедитесь, что ваше устройство подключено к электросети или имеет достаточный заряд батареи для завершения процесса шифрования.
- Ключ восстановления: Храните ключ восстановления в нескольких безопасных местах (например, в учетной записи Microsoft, на USB-накопителе).
- Регулярные обновления: Поддерживайте свою систему в актуальном состоянии, устанавливая последние исправления безопасности и функции.
- Проверить совместимость: Убедитесь, что ваше устройство соответствует требованиям для шифрования устройства в Windows 11 Домашняя.
Часто задаваемые вопросы
Что делать, если я не вижу опции «Шифрование устройства»?
Если вы не видите эту опцию, ваше устройство может ее не поддерживать. Возможно, вам придется использовать стороннее программное обеспечение для шифрования.
Можно ли отключить шифрование устройства после его включения?
Да, вы можете отключить его, вернувшись в раздел «Шифрование устройства» и выключив его. Однако это расшифрует ваши данные.
Замедлит ли шифрование работу моего устройства?
В процессе шифрования может наблюдаться небольшое снижение производительности, но обычно это не влияет на нормальное использование после этого.
Нужно ли мне подключение к Интернету?
Для входа в учетную запись Microsoft и сохранения ключа восстановления вам потребуется подключение к Интернету.
Что произойдет, если я потеряю ключ восстановления?
Если вы потеряете ключ восстановления, вы можете навсегда потерять доступ к своим зашифрованным данным. Всегда храните его в надежном месте.
Краткое содержание
- Проверьте совместимость устройства.
- Войдите в учетную запись Microsoft.
- Включите шифрование устройства.
- Резервное копирование ключа восстановления.
- Полное шифрование.
Заключение
Вот и все! Выполнив эти простые шаги, вы включили важный уровень безопасности на вашем устройстве Windows 11 Home. Хотя собственный BitLocker недоступен в Windows 11 Home, шифрование устройств предлагает надежную альтернативу. Если вы найдете эту статью полезной, рассмотрите возможность более глубокого изучения других способов защиты вашей цифровой жизни. Безопасность ваших данных стоит каждого предпринятого шага! Поэтому уделите немного времени сейчас, чтобы убедиться, что ваше устройство зашифровано, а ваш ключ восстановления надежно сохранен. Счастливого шифрования!
Программы для Windows, мобильные приложения, игры - ВСЁ БЕСПЛАТНО, в нашем закрытом телеграмм канале - Подписывайтесь:)