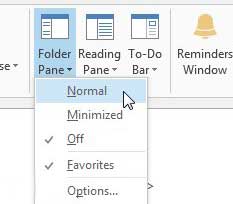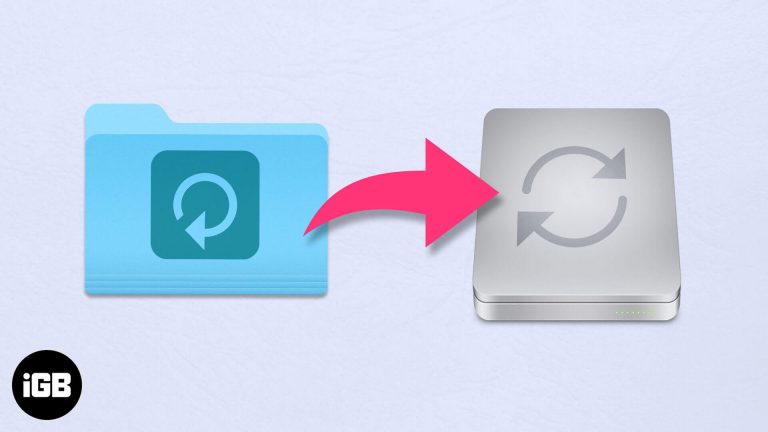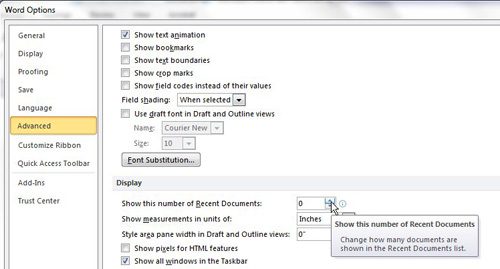Как включить Bluetooth в Windows 11: пошаговое руководство
Включение Bluetooth в Windows 11 — это простой процесс, который гарантирует, что ваше устройство сможет подключаться к различным периферийным устройствам, таким как наушники, клавиатуры и мыши. Всего за несколько шагов вы можете активировать Bluetooth и наслаждаться беспроводным подключением. Вот как это сделать.
Как включить Bluetooth в Windows 11
Выполните следующие действия, чтобы включить Bluetooth на вашем устройстве с Windows 11 и подключиться к гаджетам с поддержкой Bluetooth.
Шаг 1: Откройте «Настройки».
Для начала нажмите меню «Пуск» и выберите «Параметры».
Приложение «Параметры» — это ваше место для управления системой. Нажав на меню «Пуск», которое обычно находится в левом нижнем углу экрана, а затем выбрав «Параметры», вы получите доступ к различным системным конфигурациям, включая Bluetooth.
Программы для Windows, мобильные приложения, игры - ВСЁ БЕСПЛАТНО, в нашем закрытом телеграмм канале - Подписывайтесь:)
Шаг 2: Перейдите в раздел Bluetooth и устройства.
Далее в окне «Настройки» нажмите «Bluetooth и устройства».
В приложении «Настройки» вы увидите несколько опций. «Bluetooth и устройства» обычно находятся в меню слева. Нажав на него, вы попадете на страницу, где сможете управлять всеми настройками Bluetooth и подключенными устройствами.
Шаг 3: Включите Bluetooth.
Переведите переключатель Bluetooth в положение «Вкл».
Вы увидите переключатель или кнопку-переключатель рядом с настройкой Bluetooth. Щелкните этим переключателем, чтобы включить Bluetooth. После включения ваш компьютер начнет поиск близлежащих устройств Bluetooth.
Шаг 4: Добавьте устройство
Если вы хотите подключить новое устройство, нажмите «Добавить устройство».
После включения Bluetooth вам может потребоваться подключить новое устройство. Нажатие кнопки «Добавить устройство» вызовет всплывающее окно, которое проведет вас через процесс сопряжения периферийных устройств Bluetooth.
Шаг 5: Следуйте инструкциям по сопряжению
Следуйте инструкциям на экране для завершения процесса сопряжения.
Каждое устройство имеет свои собственные инструкции по сопряжению, которые будут отображены после выбора типа устройства, которое вы хотите подключить. Убедитесь, что ваше устройство находится в режиме сопряжения, и следуйте предоставленным инструкциям для завершения подключения.
После выполнения этих шагов ваше устройство Windows 11 будет оснащено для подключения к гаджетам с поддержкой Bluetooth. Теперь ваш компьютер сможет взаимодействовать с периферийными устройствами по беспроводной связи, что сделает ваше рабочее пространство более гибким и менее загроможденным.
Советы по включению Bluetooth в Windows 11
- Регулярно обновляйте драйверы: Для обеспечения наилучшей производительности убедитесь, что драйверы Bluetooth обновлены.
- Проверьте совместимость устройства: Не все устройства поддерживают Bluetooth. Перед устранением неполадок убедитесь, что ваше устройство поддерживает Bluetooth.
- Режим сопряжения: При попытке подключения убедитесь, что ваше устройство находится в режиме сопряжения.
- Устранение неполадок: Если у вас возникли проблемы, воспользуйтесь средством устранения неполадок Bluetooth в Windows.
- Уровни заряда батареи: Убедитесь, что аккумулятор вашего Bluetooth-устройства имеет достаточный заряд для бесперебойного соединения.
Часто задаваемые вопросы
Почему я не могу найти Bluetooth в настройках?
Если Bluetooth не отображается в настройках, возможно, ваше устройство не поддерживает Bluetooth или драйверы устарели.
Как обновить драйверы Bluetooth?
Вы можете обновить драйверы Bluetooth через диспетчер устройств. Щелкните правой кнопкой мыши меню «Пуск», выберите «Диспетчер устройств», найдите Bluetooth, щелкните правой кнопкой мыши по нему и выберите «Обновить драйвер».
Можно ли использовать Bluetooth в режиме полета?
Нет, режим полета отключает все беспроводные коммуникации, включая Bluetooth. Вам нужно будет отключить режим полета, чтобы использовать Bluetooth.
Что делать, если мои Bluetooth-устройства не подключаются?
Убедитесь, что оба устройства находятся в режиме сопряжения, в зоне действия и имеют достаточный заряд батареи. Перезагрузите оба устройства и повторите попытку.
Существуют ли проблемы безопасности при использовании Bluetooth?
Да, всегда выполняйте сопряжение устройств в безопасной среде и избегайте подключения к неизвестным устройствам, чтобы предотвратить несанкционированный доступ.
Краткое изложение шагов
- Откройте меню «Пуск» и выберите «Параметры».
- Нажмите «Bluetooth и устройства».
- Переключите переключатель Bluetooth в положение «Вкл».
- Нажмите «Добавить устройство», чтобы подключить новое устройство.
- Следуйте инструкциям на экране для завершения сопряжения.
Заключение
Технология Bluetooth — это прорыв для тех из нас, кто любит беспроводную связь. Включение Bluetooth в Windows 11 просто, и оно открывает целый мир возможностей для подключения различных устройств. Независимо от того, настраиваете ли вы новую беспроводную клавиатуру, слушаете музыку через наушники Bluetooth или передаете файлы, включение Bluetooth — это первый шаг.
Если у вас возникли какие-либо проблемы, не стесняйтесь изучить советы и часто задаваемые вопросы выше. Поддержание драйверов в актуальном состоянии и обеспечение совместимости может избавить вас от многих проблем. Для более подробных руководств и дополнительных советов по устранению неполадок рассмотрите возможность проверки страницы поддержки Microsoft или технических форумов.
Готовы сделать свое рабочее место беспроводным? Включите Bluetooth в Windows 11 сегодня и оцените удобство бесшовных подключений.
Программы для Windows, мобильные приложения, игры - ВСЁ БЕСПЛАТНО, в нашем закрытом телеграмм канале - Подписывайтесь:)