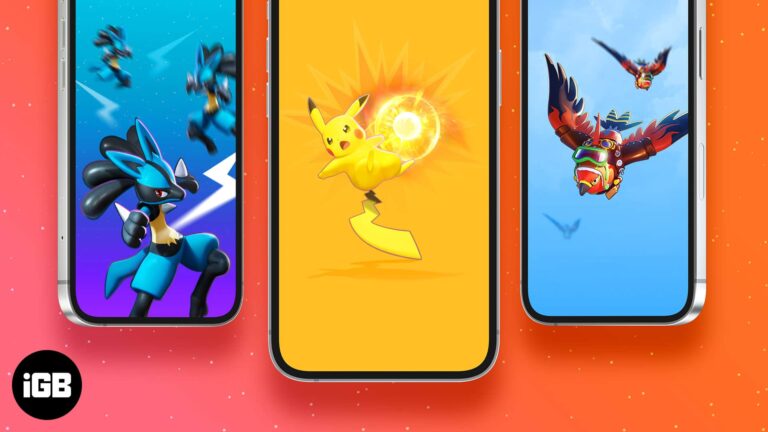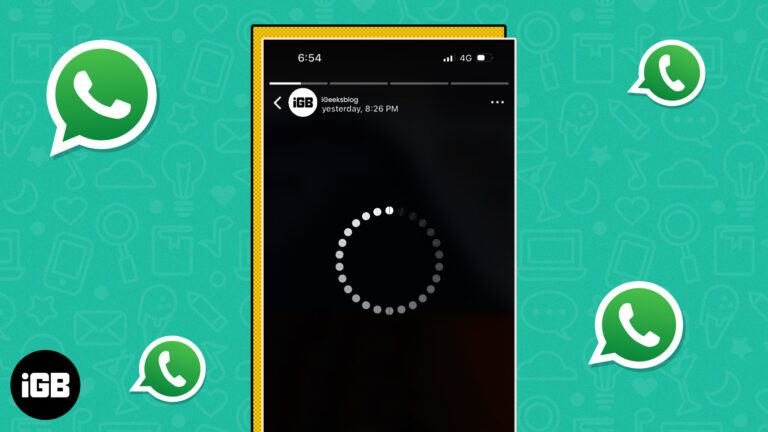Как включить быстрый доступ в Windows 11: пошаговое руководство
Если вы хотите оптимизировать навигацию по файлам в Windows 11, включение быстрого доступа — это то, что вам нужно. Быстрый доступ позволяет вам закреплять часто используемые папки и файлы для быстрого доступа. Всего за несколько шагов вы можете сделать свою работу на компьютере более эффективной и беспроблемной.
Включение быстрого доступа в Windows 11
В этом руководстве вы узнаете, как включить быстрый доступ в Windows 11, закрепить избранные папки и упростить выполнение повседневных задач.
Шаг 1: Откройте проводник.
Откройте проводник, щелкнув значок папки на панели задач.
File Explorer — это ваш шлюз ко всем вашим файлам и папкам. Вы также можете открыть его, нажав клавишу Windows + E на клавиатуре.
Программы для Windows, мобильные приложения, игры - ВСЁ БЕСПЛАТНО, в нашем закрытом телеграмм канале - Подписывайтесь:)
Шаг 2: Доступ к параметрам проводника файлов
Нажмите на меню из трех точек в правом верхнем углу Проводника и выберите «Параметры».
Меню в правом верхнем углу таит в себе множество скрытых драгоценностей. Выбрав «Параметры», вы сможете настроить поведение File Explorer.
Шаг 3: Установите Быстрый доступ по умолчанию
На вкладке «Общие» в разделе «Открыть проводник» выберите «Быстрый доступ» в раскрывающемся меню, а затем нажмите «ОК».
Этот шаг гарантирует, что каждый раз при открытии Проводника вы будете видеть наиболее часто используемые папки и последние файлы.
Шаг 4: Закрепите папки на панели быстрого доступа
Перейдите к папке, которую вы часто используете, щелкните ее правой кнопкой мыши и выберите «Закрепить на панели быстрого доступа».
Закрепление папок очень удобно. Таким образом, ваши важные папки всегда будут на расстоянии одного клика, что сэкономит вам время и усилия.
Шаг 5: Открепите папки от панели быстрого доступа
Если папка в панели быстрого доступа вам больше не нужна, щелкните ее правой кнопкой мыши в списке быстрого доступа и выберите «Открепить от панели быстрого доступа».
Иногда вам может понадобиться очистить Быстрый доступ. Удаление папок, которые вы больше не используете, гарантирует, что вы сохраните его чистым и релевантным.
После выполнения этих шагов ваш File Explorer по умолчанию откроется в Quick Access, показывая закрепленные элементы и часто используемые папки. Эта функция значительно ускоряет поиск и управление файлами.
Советы по включению быстрого доступа в Windows 11
- Организуйте свои папки: Закрепляйте только те папки, которые вам действительно нужны, для удобства доступа.
- Регулярно обновляйте: Периодически обновляйте список быстрого доступа, чтобы он оставался актуальным.
- Используйте сочетания клавиш: Используйте сочетания клавиш, например, клавишу Windows + E, чтобы быстро открыть Проводник.
- Настройте проводник: Изучите другие параметры в настройках проводника для более персонализированного использования.
- Очистить историю: Очистите историю быстрого доступа, если она загромождена или содержит ненужные файлы.
Часто задаваемые вопросы о включении быстрого доступа в Windows 11
Как удалить элемент из быстрого доступа?
Щелкните правой кнопкой мыши элемент на панели быстрого доступа и выберите «Открепить от панели быстрого доступа».
Могу ли я добавлять файлы в Быстрый доступ?
Нет, на панели быстрого доступа можно закреплять только папки, а не отдельные файлы.
Как очистить историю быстрого доступа?
Перейдите в «Параметры проводника» на вкладке «Общие» и нажмите «Очистить» в разделе «Конфиденциальность».
Можно ли настраивать быстрый доступ?
Да, вы можете закреплять и откреплять папки, а также настраивать другие параметры проводника для индивидуального использования.
Что делать, если Быстрый доступ не отображается?
Убедитесь, что в параметрах проводника файлов установлен режим «Быстрый доступ» в качестве вида по умолчанию, а также убедитесь, что проводник обновлен.
Краткое изложение шагов
- Откройте проводник.
- Доступ к параметрам проводника.
- Установить Быстрый доступ по умолчанию.
- Закрепите папки на панели быстрого доступа.
- Открепите папки от панели быстрого доступа.
Заключение
Включение функции быстрого доступа в Windows 11 — это как волшебная палочка для ваших файлов и папок. Она значительно упрощает навигацию по компьютеру и экономит вам массу времени. Как только вы закрепите наиболее часто используемые папки, вы удивитесь, как вы раньше обходились без нее.
Независимо от того, являетесь ли вы студентом, профессионалом или просто любителем организованности, Быстрый доступ — это обязательная функция. Не останавливайтесь на этом; погрузитесь глубже в настройки Проводника и откройте для себя больше способов настройки вашего опыта работы с Windows 11. Продолжайте исследовать, будьте организованы и извлекайте максимальную пользу из своего компьютера!
Программы для Windows, мобильные приложения, игры - ВСЁ БЕСПЛАТНО, в нашем закрытом телеграмм канале - Подписывайтесь:)