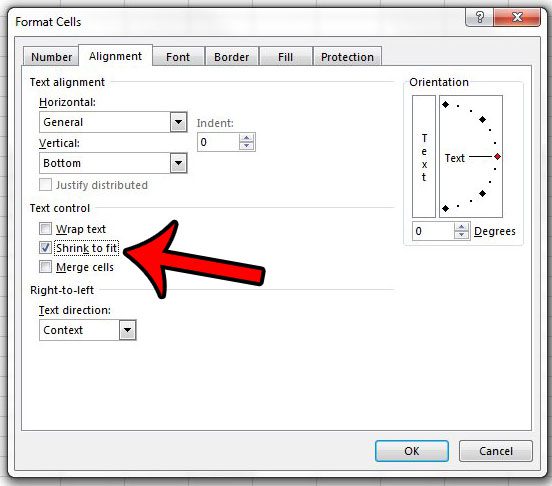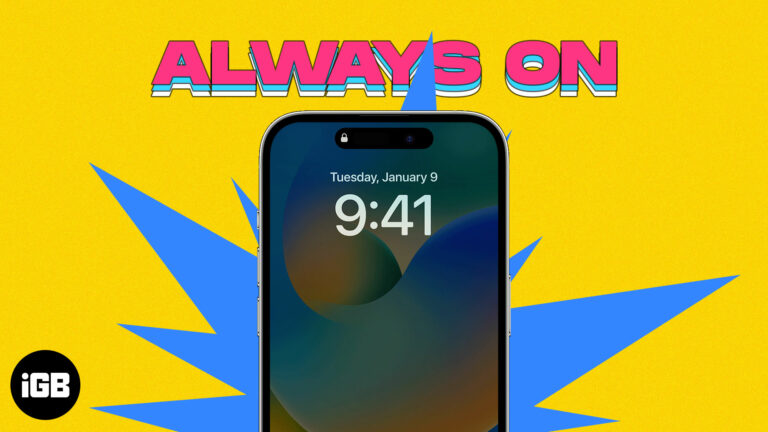Как включить целостность памяти в Windows 11: пошаговое руководство
Включение целостности памяти в Windows 11 помогает защитить ваш компьютер от вредоносных атак, изолируя основные процессы в безопасной среде. В этой статье вы узнаете, как включить эту функцию, чтобы ваш компьютер работал более безопасно и эффективно.
Включение целостности памяти в Windows 11
Приведенные ниже шаги помогут вам включить целостность памяти, также известную как изоляция ядра, в Windows 11. Эта функция помогает предотвратить запуск вредоносного кода, обеспечивая защиту критически важных процессов от атак.
Шаг 1. Откройте Безопасность Windows.
Сначала щелкните меню «Пуск» и введите «Безопасность Windows», затем нажмите Enter.
Здесь вы найдете различные варианты повышения безопасности вашего компьютера. Это своего рода центр управления всем, что связано с безопасностью вашего устройства.
Программы для Windows, мобильные приложения, игры - ВСЁ БЕСПЛАТНО, в нашем закрытом телеграмм канале - Подписывайтесь:)
Шаг 2. Доступ к безопасности устройства
Затем в окне «Безопасность Windows» нажмите «Безопасность устройства».
В этой области основное внимание уделяется аппаратной безопасности и другим расширенным средствам защиты. Это гарантирует, что ваше устройство защищено от более глубоких и сложных угроз.
Шаг 3. Детали изоляции открытого ядра
Затем в разделе «Изоляция ядра» нажмите «Сведения об изоляции ядра».
Здесь вы увидите подробные настройки целостности памяти. Этот раздел имеет решающее значение, поскольку он специально предназначен для расширенных функций безопасности.
Шаг 4. Включите целостность памяти
Теперь переключите переключатель, чтобы включить «Целостность памяти».
Это действие активирует эту функцию, гарантируя, что ваша система защищена от потенциальных угроз путем изоляции конфиденциальных процессов.
Шаг 5. Перезагрузите компьютер.
Наконец, перезагрузите компьютер, чтобы применить изменения.
Простая перезагрузка гарантирует, что все изменения будут реализованы правильно, закрепляя новые улучшения безопасности вашего устройства.
После выполнения этих шагов целостность памяти станет активной на вашем устройстве с Windows 11. Это означает, что ваша система теперь более устойчива к атакам, которые могут поставить под угрозу важные процессы.
Советы по включению целостности памяти в Windows 11
- Проверьте совместимость: убедитесь, что ваше устройство поддерживает эту функцию. Некоторое старое оборудование может этого не сделать.
- Обновить драйверы: Устаревшие драйверы иногда могут вызывать проблемы совместимости. Убедитесь, что они обновлены.
- Запустите сканирование безопасности: перед включением запустите полное сканирование, чтобы убедиться, что ваша система очищена от вредоносных программ.
- Понять особенность: Знание того, что делает целостность памяти, поможет вам лучше оценить ее важность.
- Регулярно проверяйте настройки: Время от времени проверяйте, включена ли целостность памяти, особенно после крупных обновлений.
Часто задаваемые вопросы
Что такое целостность памяти в Windows 11?
Целостность памяти — это функция безопасности, которая помогает защитить важные системные процессы от атак, изолируя их в безопасной среде.
Могут ли все компьютеры включить целостность памяти?
Большинство современных компьютеров могут, но некоторые старые системы могут не поддерживать эту функцию из-за аппаратных ограничений.
Будет ли включение целостности памяти замедлять работу моего компьютера?
Как правило, это не оказывает существенного влияния на производительность. Однако на очень старом оборудовании может наблюдаться небольшое замедление.
Нужно ли мне перезагрузить компьютер после включения целостности памяти?
Да, перезагрузка необходима, чтобы применить изменения и убедиться, что функция активна.
Что делать, если я не могу включить целостность памяти?
Проверьте наличие обновлений драйверов или проблем совместимости. Если проблемы не исчезнут, обратитесь за помощью в службу поддержки Microsoft.
Краткое содержание
- Меню «Пуск» > введите «Безопасность Windows» > нажмите Enter.
- Нажмите «Безопасность устройства».
- Нажмите «Подробности изоляции ядра».
- Включите «Целостность памяти».
- Перезагрузите компьютер.
Заключение
Включение целостности памяти в Windows 11 — это простой, но мощный способ повысить безопасность вашего компьютера. Изолируя критически важные системные процессы, он гарантирует, что вредоносному коду будет гораздо сложнее скомпрометировать ваше устройство. В мире, где угрозы кибербезопасности постоянно развиваются, включение этой функции займет несколько минут.
Те, кто опасается возможного замедления, могут быть уверены: для большинства современных устройств влияние на производительность минимально. Кроме того, душевное спокойствие, которое это приносит, намного перевешивает любые незначительные неудобства.
Если во время процесса у вас возникнут какие-либо проблемы, не забудьте проверить наличие обновлений драйверов и совместимость. Ресурсы поддержки Microsoft также готовы вам помочь.
Теперь, когда вы включили целостность памяти, почему бы не изучить другие функции безопасности, доступные в Windows 11? Ваша цифровая безопасность стоит затраченных усилий.
Программы для Windows, мобильные приложения, игры - ВСЁ БЕСПЛАТНО, в нашем закрытом телеграмм канале - Подписывайтесь:)