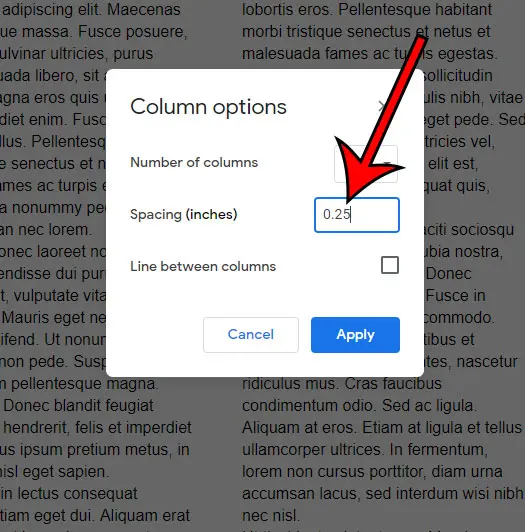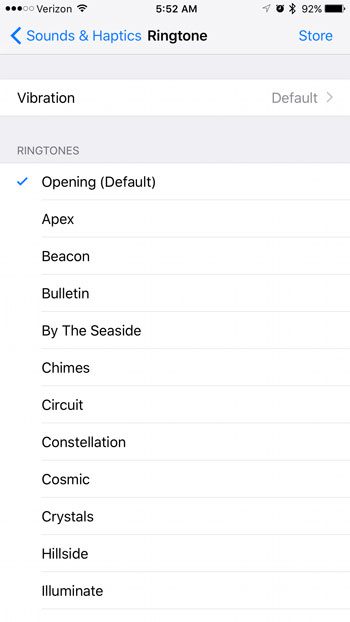Как включить Dolby Atmos в Windows 11: пошаговое руководство
Включение Dolby Atmos в Windows 11 может улучшить качество звука, обеспечивая захватывающий трехмерный звук. Независимо от того, смотрите ли вы фильмы, играете в игры или слушаете музыку, это руководство шаг за шагом покажет вам, как это настроить.
Включение Dolby Atmos в Windows 11
Настройка Dolby Atmos в Windows 11 улучшит качество звука и обеспечит более захватывающий опыт. Выполните следующие простые шаги, чтобы включить эту функцию на вашем устройстве с Windows 11.
Шаг 1. Откройте приложение «Настройки».
Сначала откройте приложение «Настройки», щелкнув меню «Пуск» и выбрав «Настройки».
Открытие приложения «Настройки» — это первый шаг для доступа к различным системным настройкам, в том числе связанным со звуком.
Программы для Windows, мобильные приложения, игры - ВСЁ БЕСПЛАТНО, в нашем закрытом телеграмм канале - Подписывайтесь:)
Шаг 2. Перейдите к настройкам системы.
Затем нажмите «Система» в меню «Настройки», чтобы получить доступ к параметрам, связанным с системой.
Системные настройки включают в себя различные параметры, связанные с дисплеем, звуком, уведомлениями и т. д. Здесь вы найдете настройки звука.
Шаг 3. Выберите настройки звука.
В настройках системы нажмите «Звук», чтобы открыть параметры настройки звука.
Страница настроек звука позволяет настраивать аудиоустройства и улучшать функции звука, такие как Dolby Atmos.
Шаг 4. Выберите устройство вывода
В разделе «Вывод» выберите устройство вывода звука, например наушники или динамики.
Выбор правильного устройства вывода гарантирует, что настройки Dolby Atmos будут применяться к используемому вами устройству.
Шаг 5. Включите пространственный звук
Нажмите раскрывающееся меню «Пространственный звук» и выберите «Dolby Atmos для наушников» или «Dolby Atmos для домашнего кинотеатра».
Включение пространственного звука активирует Dolby Atmos, обеспечивая более захватывающий звук.
Шаг 6. Установите приложение Dolby Access
Вам будет предложено загрузить приложение Dolby Access из Microsoft Store. Нажмите «Получить» и следуйте инструкциям по установке.
Приложение Dolby Access необходимо для настройки и управления параметрами Dolby Atmos на вашем устройстве с Windows 11.
Шаг 7. Настройте Dolby Atmos
После установки откройте приложение Dolby Access и следуйте инструкциям на экране, чтобы настроить Dolby Atmos.
Приложение Dolby Access поможет вам настроить Dolby Atmos для наилучшего качества звука.
После выполнения этих шагов ваш аудиовыход будет улучшен с помощью Dolby Atmos, обеспечивая более захватывающий и трехмерный звук.
Советы по включению Dolby Atmos в Windows 11
- Для обеспечения наилучшей производительности убедитесь, что ваши аудиодрайверы обновлены.
- Используйте высококачественные наушники или динамики, чтобы в полной мере насладиться преимуществами Dolby Atmos.
- Регулярно проверяйте наличие обновлений приложения Dolby Access для получения новейших функций.
- Поэкспериментируйте с различными настройками звука в приложении Dolby Access, чтобы найти наилучшую конфигурацию для своих нужд.
- Перезагрузите компьютер после включения Dolby Atmos, чтобы убедиться, что все настройки применяются правильно.
Часто задаваемые вопросы
Могу ли я включить Dolby Atmos на любом аудиоустройстве?
Dolby Atmos можно включить на большинстве наушников и динамиков, но лучше всего его использовать на устройствах, предназначенных для него.
Нужно ли мне платить за приложение Dolby Access?
Приложение Dolby Access предлагает бесплатную пробную версию, но для дальнейшего использования вам может потребоваться приобрести лицензию.
Повлияет ли включение Dolby Atmos на производительность моего компьютера?
Включение Dolby Atmos может использовать некоторые системные ресурсы, но обычно оказывает минимальное влияние на общую производительность.
Могу ли я использовать Dolby Atmos с потоковыми сервисами?
Да, многие потоковые сервисы, такие как Netflix и Disney+, поддерживают звук Dolby Atmos.
Доступен ли Dolby Atmos во всех версиях Windows 11?
Dolby Atmos доступен во всех версиях Windows 11, поддерживающих расширенные функции звука.
Краткое содержание
- Откройте приложение «Настройки».
- Перейдите к настройкам системы.
- Выберите Настройки звука.
- Выберите устройство вывода.
- Включите пространственный звук.
- Установите приложение Dolby Access.
- Настройте Dolby Atmos.
Заключение
Включение Dolby Atmos в Windows 11 — это простой процесс, который может значительно улучшить качество звука. Следуя этим простым шагам, вы сможете наслаждаться захватывающим высококачественным звуком независимо от того, смотрите ли вы фильмы, играете в игры или слушаете музыку. Не забывайте обновлять аудиодрайверы и приложение Dolby Access для обеспечения максимальной производительности. Если у вас есть какие-либо вопросы или возникли проблемы, вернитесь к разделу часто задаваемых вопросов или обратитесь за дополнительной помощью в Интернете. Для дальнейшего чтения узнайте больше о технологии Dolby Atmos и ее преимуществах. Примите меры прямо сейчас и измените свои впечатления от прослушивания с помощью Dolby Atmos в Windows 11!
Программы для Windows, мобильные приложения, игры - ВСЁ БЕСПЛАТНО, в нашем закрытом телеграмм канале - Подписывайтесь:)