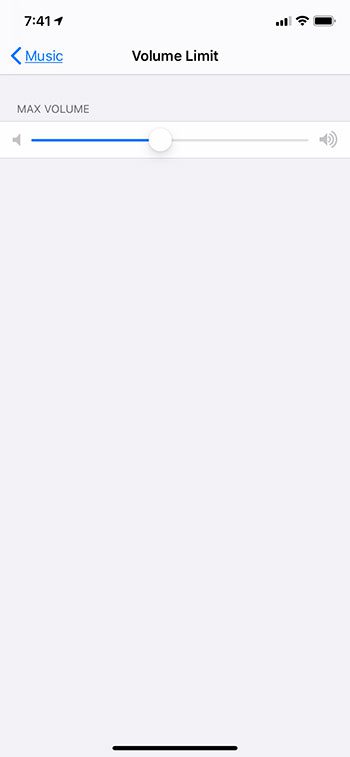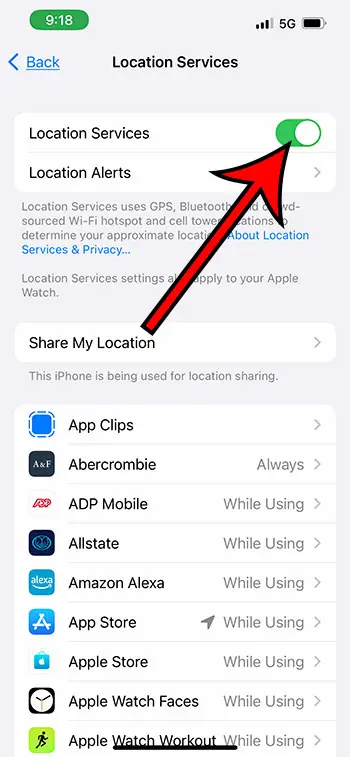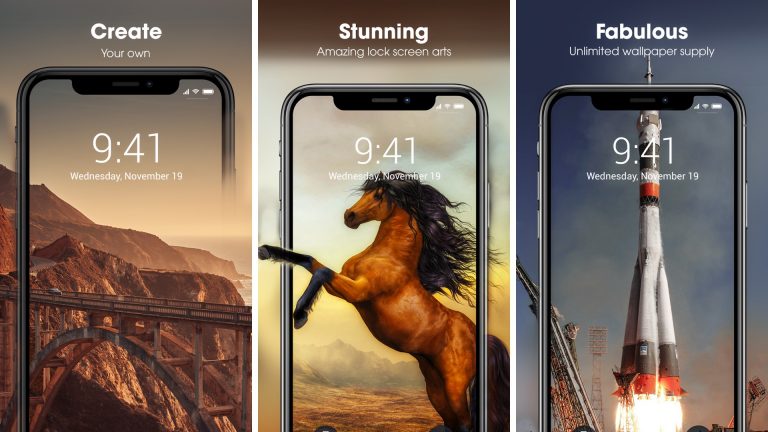Как включить функцию перетаскивания в Windows 11: пошаговое руководство
Включение перетаскивания в Windows 11 довольно просто. Выполнив несколько простых шагов, вы сможете восстановить эту классическую функцию, которая позволяет вам легко перемещать файлы и приложения. Этот метод включает в себя настройку некоторых параметров в реестре Windows, поэтому требуется немного осторожности. Даже если вы не технический мастер, это руководство поможет вам сделать это в кратчайшие сроки.
Как включить функцию перетаскивания в Windows 11
Включение функции перетаскивания в Windows 11 требует настройки реестра Windows. Тщательно следуя приведенным ниже шагам, вы сможете запустить эту функцию.
Шаг 1: Откройте редактор реестра.
Сначала нажмите Win + R, чтобы открыть диалоговое окно «Выполнить». Введите «regedit» и нажмите Enter.
Это откроет редактор реестра, мощный инструмент, позволяющий вносить изменения в настройки Windows. Обращайтесь с ним осторожно, чтобы избежать непредвиденных последствий.
Программы для Windows, мобильные приложения, игры - ВСЁ БЕСПЛАТНО, в нашем закрытом телеграмм канале - Подписывайтесь:)
Шаг 2: Перейдите к правильному пути реестра.
В редакторе реестра перейдите в раздел HKEY_LOCAL_MACHINESOFTWAREMicrosoftWindowsCurrentVersionShellUpdatePackages.
Этот путь содержит настройки, которые управляют различными аспектами поведения вашей системы. Здесь вы сделаете небольшую настройку, чтобы включить функцию перетаскивания.
Шаг 3: Создайте новый параметр DWORD
Щелкните правой кнопкой мыши на правой панели, выберите New, затем DWORD (32-bit) Value. Назовите этот новый DWORD «UndockingDisabled».
Это новое значение будет действовать как переключатель, включающий функцию перетаскивания.
Шаг 4: Установите данные значения
Дважды щелкните «UndockingDisabled» и установите для него значение 1, затем нажмите «ОК».
Установка этого значения на 1 по сути включает функцию. Если вы когда-нибудь захотите отключить ее, вы можете вернуться и установить его на 0.
Шаг 5: Перезагрузите компьютер.
Чтобы изменения вступили в силу, вам потребуется перезагрузить компьютер.
Простая перезагрузка обновит настройки вашей системы, и функция перетаскивания должна быть включена.
После выполнения этих шагов вы обнаружите, что можете перетаскивать файлы и приложения так же, как в предыдущих версиях Windows. Эта небольшая настройка может значительно повысить вашу производительность и простоту использования.
Советы по включению функции перетаскивания в Windows 11
- Всегда создавайте резервную копию реестра перед внесением изменений.
- Убедитесь, что у вас есть права администратора.
- Дважды проверьте путь в реестре, чтобы избежать ошибок.
- Рассмотрите возможность создания точки восстановления системы.
- Следите за обновлениями Windows, так как будущие обновления могут изменить этот процесс.
Часто задаваемые вопросы
Безопасно ли редактировать реестр Windows?
Да, если вы будете внимательно следовать инструкциям. Всегда делайте резервную копию реестра перед внесением любых изменений, чтобы избежать потенциальных проблем.
Что делать, если я не могу найти путь в редакторе реестра?
Убедитесь, что вы правильно ввели путь. Если он все еще не отображается, вам может потребоваться создать структуру папок вручную.
Могу ли я отменить эти изменения?
Конечно! Просто повторите шаги и установите значение «UndockingDisabled» на 0 или полностью удалите DWORD.
Повлияет ли включение функции перетаскивания на производительность моей системы?
Нет, включение функции перетаскивания не должно повлиять на производительность системы.
Нужно ли перезагружать компьютер после внесения изменений?
Да, для вступления изменений в силу необходима перезагрузка.
Краткое содержание
- Откройте редактор реестра.
- Перейдите по указанному пути реестра.
- Создайте новое значение DWORD.
- Установите значение data на 1.
- Перезагрузите компьютер.
Заключение
Включение перетаскивания в Windows 11 может значительно улучшить ваш рабочий процесс, упростив перемещение файлов и приложений. Хотя этот процесс включает редактирование реестра Windows, это выполнимая задача даже для тех, кто не разбирается в технологиях, если вы будете внимательно следовать инструкциям.
Всегда помните о необходимости резервного копирования реестра перед внесением любых изменений, просто чтобы быть в безопасности. Как только вы включите эту функцию, вы будете удивляться, как вы раньше обходились без нее.
Для дальнейшего чтения рассмотрите возможность поиска других способов настройки вашего опыта работы с Windows 11. Будь то настройка панели задач, настройка параметров системы или изучение новых функций, всегда есть что-то новое, чему можно научиться. Так чего же вы ждете? Погрузитесь в мир и сделайте Windows 11 по-настоящему своей!
Программы для Windows, мобильные приложения, игры - ВСЁ БЕСПЛАТНО, в нашем закрытом телеграмм канале - Подписывайтесь:)