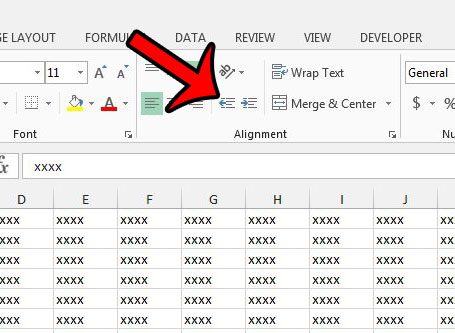Как включить функцию пробуждения по локальной сети в Windows 11: пошаговое руководство
Включение функции Wake on LAN (WoL) в Windows 11 может быть удобной функцией, если вам нужно удаленно включить компьютер. Вот краткое руководство по настройке: войдите в BIOS вашего компьютера, включите функцию Wake on LAN, затем настройте параметры в диспетчере устройств Windows. Эта настройка позволяет выводить компьютер из спящего или выключенного состояния с помощью сетевого сообщения.
Включение функции пробуждения по локальной сети Windows 11
Включение функции Wake on LAN позволит вам удаленно включать ваш ПК с Windows 11 по сети. Выполните следующие действия, чтобы все настроить.
Шаг 1: Войдите в настройки BIOS/UEFI
Перезагрузите компьютер и нажмите клавишу (часто F2, F10, F12, Delete), чтобы войти в настройки BIOS/UEFI.
На большинстве компьютеров нажатие F2 или Delete сразу после нажатия кнопки питания перенесет вас в меню BIOS/UEFI. Следите за инструкциями на экране, которые часто мигают на короткое время.
Программы для Windows, мобильные приложения, игры - ВСЁ БЕСПЛАТНО, в нашем закрытом телеграмм канале - Подписывайтесь:)
Шаг 2: Включите функцию пробуждения по локальной сети в BIOS/UEFI
Перейдите в меню «Управление питанием» или «Дополнительно», затем включите параметр «Пробуждение по локальной сети».
В зависимости от версии BIOS/UEFI точное местоположение может отличаться. Ищите такие параметры, как «Wake on LAN», «Power On By LAN» или аналогичные термины. Включите его и сохраните изменения перед выходом.
Шаг 3: Загрузите Windows 11
Дайте компьютеру возможность нормально загрузить Windows 11.
После внесения изменений в BIOS/UEFI ваш компьютер перезагрузится. Дайте ему полностью загрузить Windows 11, чтобы вы могли продолжить выполнение следующих шагов.
Шаг 4: Откройте диспетчер устройств.
Нажмите Win + X и выберите в меню Диспетчер устройств.
Диспетчер устройств — это место, где вы управляете настройками оборудования. Доступ к нему — следующий шаг в настройке WoL в Windows 11.
Шаг 5: Найдите сетевой адаптер.
Найдите и разверните раздел «Сетевые адаптеры», затем щелкните правой кнопкой мыши свой сетевой адаптер и выберите «Свойства».
В этом разделе перечислено все сетевое оборудование, подключенное к вашему ПК. Определение вашего сетевого адаптера имеет решающее значение для настройки WoL.
Шаг 6: Включите функцию пробуждения по локальной сети
Перейдите на вкладку «Управление питанием», установите флажок «Разрешить этому устройству выводить компьютер из спящего режима» и нажмите «ОК».
Если этот параметр отмечен, сетевой адаптер сможет получать пакеты, которые могут вывести компьютер из спящего режима.
Шаг 7: Настройте дополнительные параметры
На вкладке «Дополнительно» свойств сетевого адаптера найдите и включите Magic Packet или Wake on Magic Packet.
Magic Packet — это особый тип сетевого сообщения, используемого для пробуждения компьютера. Включение этого обеспечивает совместимость с большинством программного обеспечения WoL.
После выполнения всех этих шагов ваш компьютер должен выйти из спящего режима с помощью сетевого сигнала.
Советы по включению функции пробуждения по локальной сети в Windows 11
- Всегда проверяйте, подключен ли ваш Ethernet-кабель, так как WoL, как правило, не работает через WiFi, если только это специально не поддерживается вашим оборудованием.
- Обновите драйверы сетевого адаптера до последней версии для лучшей совместимости.
- Проверьте настройки маршрутизатора; некоторые маршрутизаторы могут потребовать настройки для поддержки WoL.
- Отключите быстрый запуск в Windows 11, чтобы избежать конфликтов с WoL.
- Проверьте настройку WoL, используя второе устройство и программное обеспечение WoL для отправки магического пакета.
Часто задаваемые вопросы о включении функции пробуждения по локальной сети в Windows 11
Что такое Wake on LAN?
Пробуждение по локальной сети (WoL) — это функция, которая позволяет удаленно включать компьютер или выводить его из спящего режима с помощью сетевого сообщения.
Нужно ли мне специальное оборудование для Wake on LAN?
Большинство современных компьютеров и сетевых адаптеров поддерживают Wake on LAN. Однако вам может потребоваться проверить, поддерживает ли это ваше конкретное оборудование.
Могу ли я использовать функцию Wake on LAN через WiFi?
WoL обычно требует проводного Ethernet-подключения. Некоторые современные сетевые адаптеры поддерживают WoL через WiFi, но это встречается реже.
Как проверить работу функции Wake on LAN?
Вы можете проверить это, используя второе устройство для отправки магического пакета с помощью программного обеспечения WoL. Если ваш компьютер проснется, он работает.
Что произойдет, если функция Wake on LAN не работает?
Дважды проверьте настройки BIOS/UEFI, настройки сетевого адаптера в Windows и убедитесь, что ваш маршрутизатор поддерживает WoL. Обновление драйверов также может помочь.
Краткое изложение шагов
- Войдите в настройки BIOS/UEFI.
- Включить функцию пробуждения по локальной сети.
- Загрузите Windows 11.
- Откройте диспетчер устройств.
- Найдите сетевой адаптер.
- Включить функцию пробуждения по локальной сети.
- Настройте расширенные параметры.
Заключение
Включение функции Wake on LAN в Windows 11 — практичная функция, особенно для тех, кому нужен удаленный доступ к своим компьютерам. Работаете ли вы из другой комнаты или из любой точки мира, WoL позволяет легко включать ваш ПК удаленно.
Выполнение указанных шагов гарантирует, что ваш компьютер правильно настроен для Wake on LAN, от конфигурации BIOS/UEFI до настроек диспетчера устройств Windows. Не забудьте проверить вашу настройку с помощью программного обеспечения WoL, чтобы убедиться, что все работает гладко.
Для дальнейшего чтения рассмотрите возможность поиска подробных руководств по вашей конкретной прошивке BIOS/UEFI или обратитесь к форумам сообщества за советами по устранению неполадок. Wake on LAN может стать важным инструментом в вашем наборе инструментов для удаленной работы, упрощая управление компьютером из любой точки мира.
Программы для Windows, мобильные приложения, игры - ВСЁ БЕСПЛАТНО, в нашем закрытом телеграмм канале - Подписывайтесь:)

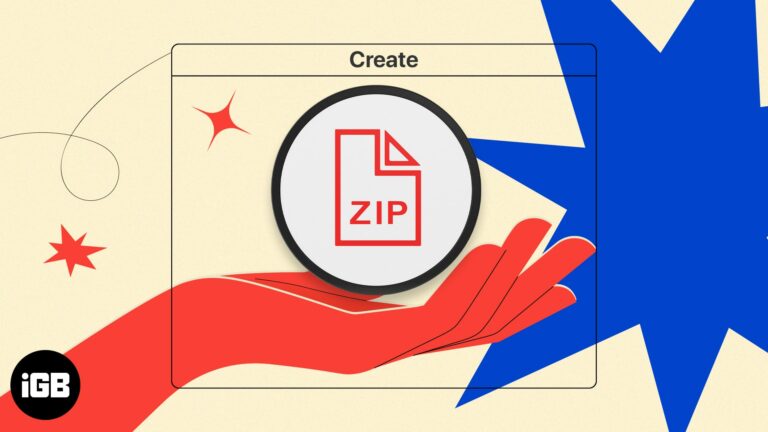
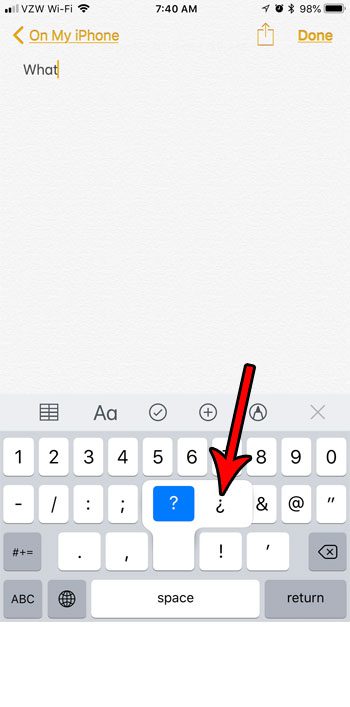
![Лучшие редакторы PDF для iPhone и iPad в 2021 году [Reviewed]](https://autotak.ru/wp-content/uploads/2020/12/Best-PDF-editors-for-iPhone-and-iPad-768x432.jpg)