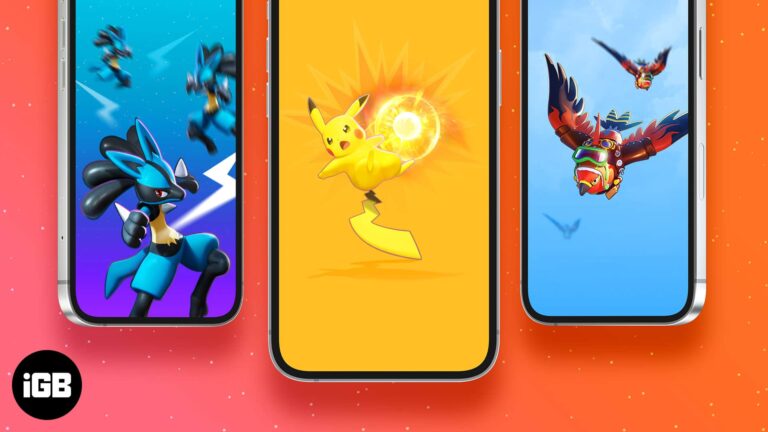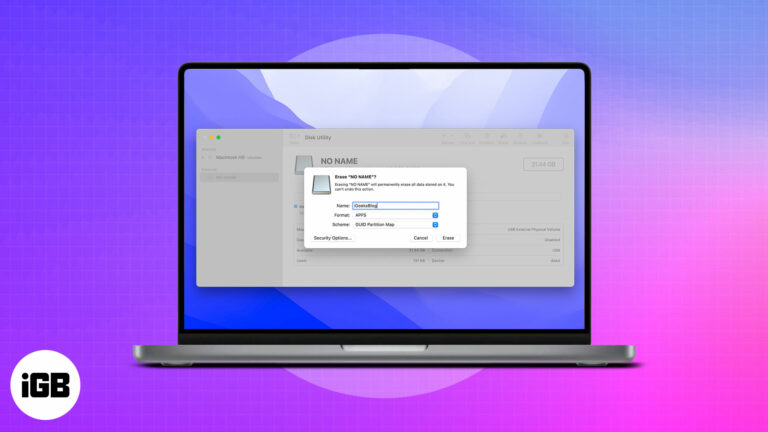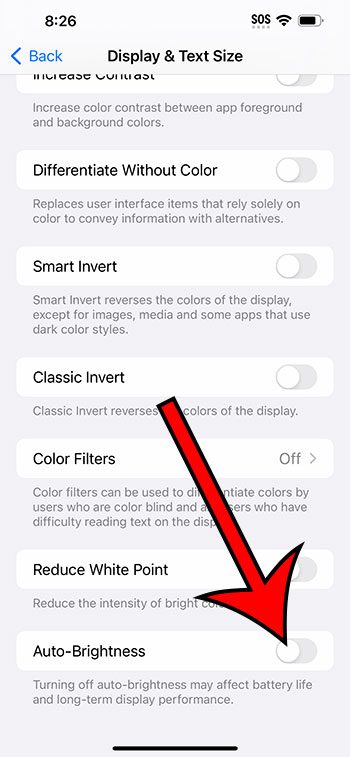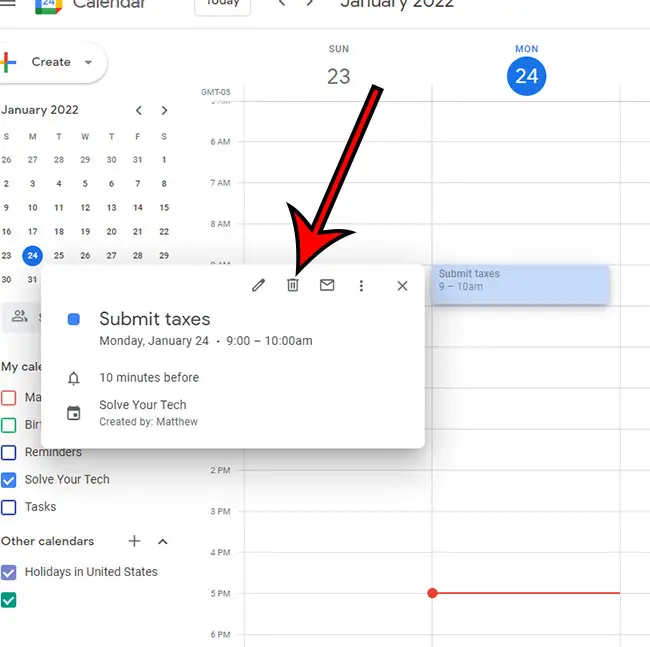Как включить Hibernate в Windows 10: пошаговое руководство
Включение режима гибернации в Windows 10 — это довольно простой процесс, который включает в себя настройку нескольких параметров электропитания вашего компьютера. Выполнив несколько простых шагов, вы сможете включить функцию спящего режима, которая позволяет вашему компьютеру сохранять текущее состояние и выключаться, экономя энергию и обеспечивая при этом сохранение вашей работы.
Как включить спящий режим в Windows 10
Включение режима гибернации в Windows 10 позволит вашему компьютеру сохранить текущее состояние и выключиться, экономя энергию и обеспечивая при этом сохранение вашей работы. Выполните следующие действия, чтобы включить эту функцию.
Шаг 1. Откройте панель управления.
Откройте меню «Пуск», введите «Панель управления» и нажмите Enter.
Панель управления — это место, где вы можете получить доступ к большинству настроек вашего компьютера. Воспользовавшись строкой поиска, вы упростите процесс и быстро найдете то, что вам нужно.
Программы для Windows, мобильные приложения, игры - ВСЁ БЕСПЛАТНО, в нашем закрытом телеграмм канале - Подписывайтесь:)
Шаг 2. Перейдите в «Параметры электропитания».
На панели управления выберите «Оборудование и звук», затем нажмите «Электропитание».
Параметры электропитания позволяют вам настроить параметры питания вашего компьютера, в том числе, когда он должен перейти в спящий или спящий режим. Это имеет решающее значение для включения функции спящего режима.
Шаг 3. Измените настройки плана
Нажмите «Изменить настройки плана» рядом с выбранным планом электропитания.
Каждый план электропитания предлагает различные настройки для экономии энергии. Изменение этих настроек позволит вам включить такие функции, как спящий режим.
Шаг 4. Измените дополнительные параметры питания
Нажмите «Изменить дополнительные параметры питания».
Откроется новое окно, в котором вы сможете получить доступ и изменить широкий спектр настроек электропитания, включая спящий режим.
Шаг 5. Найдите и включите спящий режим
Прокрутите вниз до пункта «Сон», разверните его, затем разверните «Спящий режим после». Установите желаемое время спящего режима.
Установка этого значения сообщает вашему компьютеру, когда он должен автоматически переходить в спящий режим после простоя в течение определенного периода времени. Вы можете выбрать любой период времени, который соответствует вашим потребностям.
Шаг 6. Сохраните изменения
Нажмите «Применить», затем «ОК», чтобы сохранить изменения.
Сохранение изменений гарантирует обновление ваших настроек и включение функции спящего режима.
После выполнения этих действий ваш компьютер перейдет в спящий режим через указанное время, то есть сохранит свое текущее состояние и выключится. Когда вы включите его снова, все будет именно так, как вы оставили.
Советы по включению спящего режима в Windows 10
- Обязательно сохраните всю свою работу до того, как компьютер перейдет в спящий режим, чтобы не потерять данные.
- Если вы не видите опцию спящего режима, убедитесь, что BIOS вашего компьютера поддерживает ее.
- Используйте командную строку «powercfg /hibernate on», чтобы включить спящий режим, если метод панели управления не работает.
- Постоянно обновляйте свою систему, чтобы избежать проблем с спящим режимом.
- Настройте параметры плана электропитания в соответствии со своими привычками использования и целями энергосбережения.
Часто задаваемые вопросы
В чем разница между сном и гибернацией?
В спящем режиме текущий сеанс сохраняется в оперативной памяти и потребляется минимальное количество энергии, а в спящем режиме сеанс сохраняется на жестком диске и не потребляется электропитание.
Почему я не вижу опции спящего режима?
Это может произойти, если спящий режим отключен в настройках BIOS или ваше оборудование его не поддерживает.
Может ли режим гибернации повлиять на производительность моего компьютера?
Как правило, режим гибернации не оказывает негативного влияния на производительность; он просто сохраняет текущее состояние и выключает компьютер.
Безопасен ли режим гибернации для моих данных?
Да, в режиме гибернации ваш текущий сеанс безопасно сохраняется на жестком диске, гарантируя, что данные не будут потеряны.
Как долго мой компьютер может оставаться в спящем режиме?
Ваш компьютер может оставаться в спящем режиме неограниченное время. Он вернется в предыдущее состояние, как только вы снова включите его.
Краткое содержание
- Откройте панель управления.
- Перейдите в «Параметры электропитания».
- Изменить настройки плана.
- Измените дополнительные параметры питания.
- Найдите и включите спящий режим.
- Сохранить изменения.
Заключение
Включение режима гибернации в Windows 10 — это простой процесс, который может сэкономить вам много энергии и хлопот. С помощью всего лишь нескольких простых шагов вы можете перевести свой компьютер в режим гибернации, гарантируя, что ваша работа будет сохранена, а ваш компьютер будет экономить электроэнергию в периоды бездействия. Эта функция особенно удобна для ноутбуков, где время автономной работы имеет решающее значение. Не стесняйтесь изучить дополнительные функции Windows 10, чтобы оптимизировать использование компьютера. Если у вас возникнут какие-либо проблемы или возникнут дополнительные вопросы, не стесняйтесь обращаться за дальнейшими рекомендациями или обращаться к дополнительным ресурсам. Ваш путь к освоению настроек Windows 10 только начался!
Программы для Windows, мобильные приложения, игры - ВСЁ БЕСПЛАТНО, в нашем закрытом телеграмм канале - Подписывайтесь:)