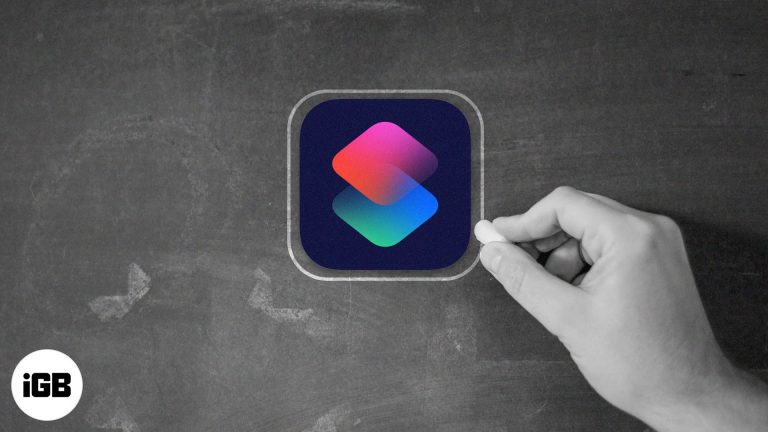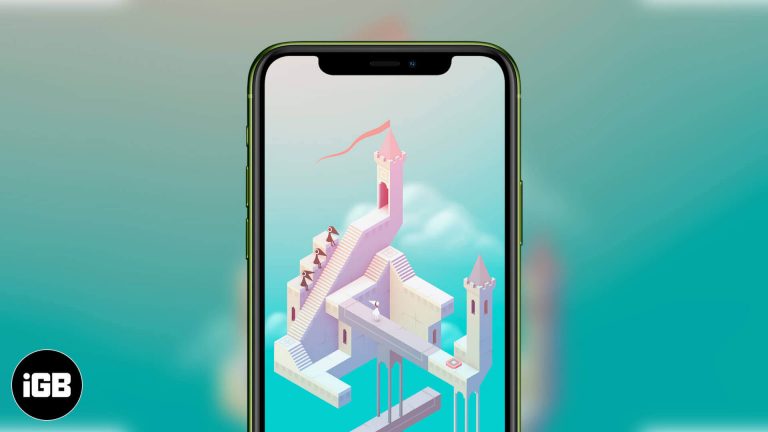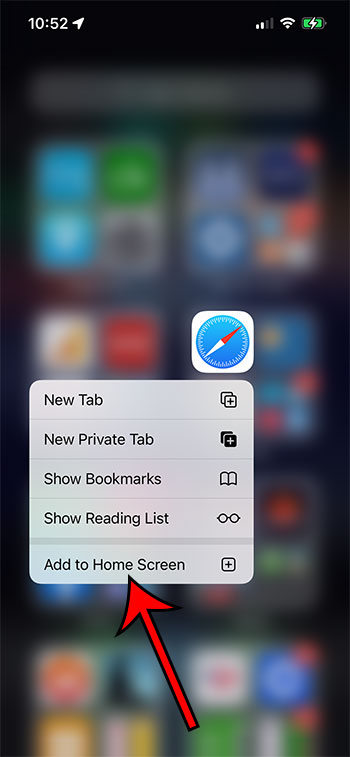Как включить Hyper-V в Windows 11 Home: пошаговое руководство
Включение Hyper-V в Windows 11 Home может показаться немного сложным, но это определенно выполнимо. По сути, вам нужно будет настроить некоторые параметры вашей системы и запустить скрипт. Hyper-V позволяет создавать виртуальные машины и управлять ими, что очень удобно, если вы тестируете программное обеспечение или используете разные операционные системы без необходимости использования дополнительного оборудования.
Как включить Hyper-V в Windows 11 Home
Выполнив эти шаги, вы настроите свою систему Windows 11 Home для поддержки Hyper-V, даже если он официально не поддерживается в домашних версиях.
Шаг 1: Откройте Блокнот
Начните с открытия Блокнота на вашем компьютере.
Для этого нажмите клавишу Windows, введите «Блокнот» и нажмите Enter. Блокнот — это базовый текстовый редактор в Windows, и мы будем использовать его для создания сценария.
Программы для Windows, мобильные приложения, игры - ВСЁ БЕСПЛАТНО, в нашем закрытом телеграмм канале - Подписывайтесь:)
Шаг 2. Скопируйте и вставьте скрипт
Затем скопируйте следующий скрипт и вставьте его в Блокнот:
pushd “%~dp0″ dir /b %SystemRoot%servicingPackages*Hyper-V*.mum >hyper-v.txt для /f %%i in ('findstr /i . Hyper-v.txt 2^>nul') do dism /online /norestart /add-package:”%SystemRoot%servicingPackages%%i” del Hyper-v.txt Dism /online /enable-feature /featurename:Microsoft-Hyper-V-All /LimitAccess /ALL
Этот сценарий включает функцию Hyper-V, вызывая набор команд через службу образов развертывания и инструмент управления (DISM).
Шаг 3: Сохраните скрипт
Сохраните файл Блокнота с расширением .bat.
Нажмите «Файл» в верхнем меню, выберите «Сохранить как», выберите местоположение и назовите файл «EnableHyperV.bat» (включая кавычки, чтобы гарантировать его сохранение в виде файла .bat).
Шаг 4. Запустите скрипт от имени администратора.
Перейдите туда, где вы сохранили файл .bat, щелкните его правой кнопкой мыши и выберите «Запуск от имени администратора».
Запуск сценария от имени администратора имеет решающее значение, поскольку для внесения изменений в систему требуются повышенные разрешения.
Шаг 5. Перезагрузите компьютер.
После запуска сценария перезагрузите компьютер.
Перезагрузка необходима, чтобы применить изменения, внесенные сценарием, и включить Hyper-V в вашей системе.
После выполнения этих шагов в вашей системе Windows 11 Home будет включен Hyper-V. Теперь вы можете создавать виртуальные машины и управлять ими с помощью диспетчера Hyper-V.
Советы по включению Hyper-V в Windows 11 Home
- Резервное копирование ваших данных: Прежде чем вносить какие-либо изменения в систему, всегда делайте резервные копии важных файлов.
- Проверьте системные требования: Убедитесь, что ваше оборудование поддерживает виртуализацию (VT-x для процессоров Intel и AMD-V для процессоров AMD).
- Используйте Windows PowerShell: в качестве альтернативы Блокноту вы можете писать и запускать сценарии непосредственно в Windows PowerShell.
- Обновить Windows: установка последних обновлений может предотвратить потенциальные проблемы.
- Отключить/включить с помощью функций Windows: Управлять установленными функциями можно с помощью параметра «Включение и отключение функций Windows» на панели управления.
Часто задаваемые вопросы
Что такое Гипер-В?
Hyper-V — это технология виртуализации от Microsoft, которая позволяет создавать виртуальные машины на вашем компьютере под управлением Windows.
Доступен ли Hyper-V по умолчанию в Windows 11 Home?
Нет, Hyper-V официально не доступен в Windows 11 Home, но его можно включить с помощью некоторых настроек.
Нужно ли мне специальное оборудование для запуска Hyper-V?
Да, ваш процессор должен поддерживать технологию виртуализации, например Intel VT-x или AMD-V.
Может ли включение Hyper-V повлиять на производительность моего компьютера?
Запуск виртуальных машин использует системные ресурсы, поэтому это может повлиять на производительность, особенно на старом или менее мощном оборудовании.
Для чего я могу использовать Hyper-V?
Hyper-V отлично подходит для тестирования программного обеспечения, запуска различных операционных систем и настройки изолированных сред для разработки и тестирования.
Краткое содержание
- Откройте Блокнот.
- Скопируйте и вставьте скрипт.
- Сохраните скрипт с расширением .bat.
- Запустите скрипт от имени администратора.
- Перезагрузите компьютер.
Заключение
В этом руководстве мы рассмотрели шаги по включению Hyper-V в Windows 11 Home. Хотя Windows 11 Home официально не поддерживает Hyper-V, небольшой скрипт может разблокировать эту мощную функцию, превращая вашу операционную систему в надежную платформу для виртуализации. Следуя этим шагам и советам, вы теперь можете создавать виртуальные машины и управлять ими прямо со своего домашнего компьютера.
Виртуализация открывает мир возможностей для разработчиков, ИТ-специалистов и энтузиастов технологий. Он позволяет создать среду «песочницы», где вы можете тестировать новое программное обеспечение, экспериментировать с различными операционными системами и даже укреплять свои методы кибербезопасности, запуская подозрительные файлы в контролируемых условиях.
Конечно, всегда проверяйте, чтобы характеристики вашей системы были на должном уровне и что у вас были резервные копии важных данных. Если вы хотите глубже погрузиться в мир виртуализации, рассмотрите возможность изучения других инструментов и функций, которые могут дополнять Hyper-V, например VirtualBox или VMware.
Удачной виртуализации!
Программы для Windows, мобильные приложения, игры - ВСЁ БЕСПЛАТНО, в нашем закрытом телеграмм канале - Подписывайтесь:)