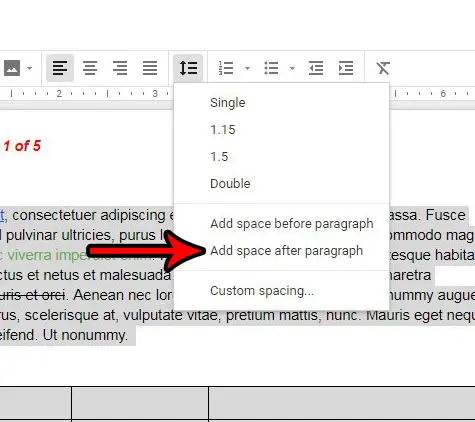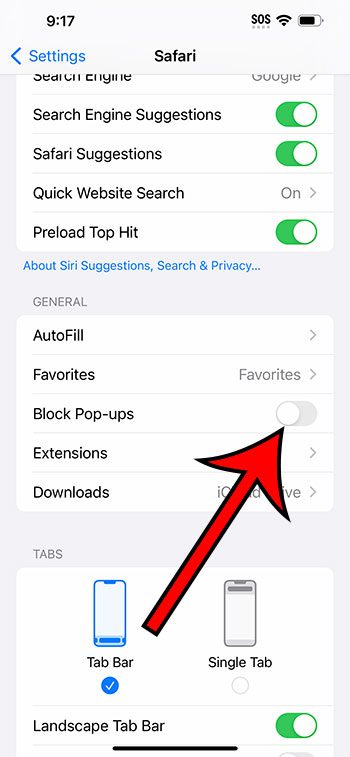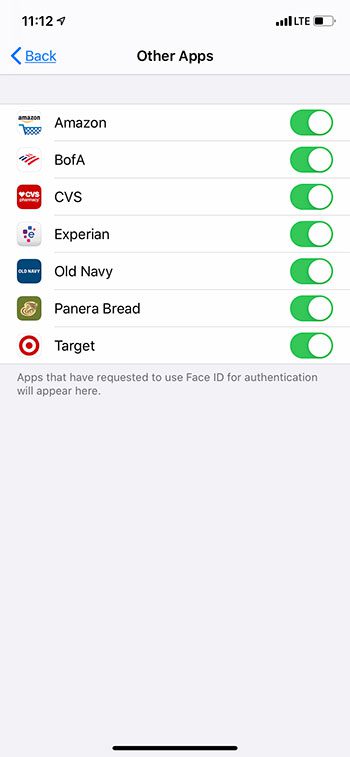Как включить IIS в Windows 11: пошаговое руководство для начинающих
Включение служб Internet Information Services (IIS) в Windows 11 довольно просто. Вы погрузитесь в функции Windows, где IIS можно включить всего несколькими щелчками. Следуйте инструкциям, чтобы запустить веб-сервер.
Как включить IIS в Windows 11
Включение IIS на вашем компьютере с Windows 11 позволит вам запустить локальный веб-сервер и размещать веб-сайты с вашего ПК. Выполните следующие действия, чтобы включить IIS на вашей системе.
Шаг 1: Откройте Панель управления.
Сначала откройте Панель управления.
Вы можете сделать это, введя «Панель управления» в строке поиска Windows и нажав Enter. Появится окно Панели управления.
Программы для Windows, мобильные приложения, игры - ВСЁ БЕСПЛАТНО, в нашем закрытом телеграмм канале - Подписывайтесь:)
Шаг 2: Доступ к программам и функциям
Далее перейдите в раздел «Программы и компоненты».
В окне панели управления найдите и нажмите «Программы», затем нажмите «Программы и компоненты». Здесь вы можете изменять, устанавливать или удалять программные компоненты.
Шаг 3: Включение или отключение компонентов Windows
Теперь нажмите «Включение или отключение компонентов Windows».
Вы увидите список всех дополнительных функций, которые можно включить или отключить в Windows.
Шаг 4: Найдите и включите службы Internet Information Services
Прокрутите страницу вниз, пока не найдете Internet Information Services (IIS).
Установите флажок рядом с ним. Это развернет список подфункций. Убедитесь, что необходимые подфункции для ваших нужд также отмечены.
Шаг 5: Нажмите «ОК» и «Применить изменения».
Наконец, нажмите «ОК», чтобы применить изменения.
Windows начнет включать IIS в вашей системе, что может занять несколько минут. После завершения вы увидите сообщение с подтверждением.
После выполнения этих шагов IIS будет включен на вашем компьютере с Windows 11. Вы сможете приступить к настройке и управлению своим веб-сервером с помощью IIS.
Советы по включению IIS в Windows 11
- Убедитесь, что у вас установлена последняя версия Windows 11. Иногда обновления включают важные исправления и функции.
- Дважды проверьте, есть ли у вас права администратора. Они нужны для включения системных функций.
- Если у вас возникли проблемы, временно отключите антивирус. Иногда может мешать программное обеспечение безопасности.
- Выберите нужные подфункции в соответствии с вашими потребностями. Например, если вы используете приложения ASP.NET, убедитесь, что эти функции включены.
- Рассмотрите возможность использования IIS Manager для более простой настройки и управления вашим веб-сервером.
Часто задаваемые вопросы
Можно ли использовать IIS бесплатно?
Да, IIS входит в состав Windows и не требует дополнительной покупки.
Что я могу сделать с помощью IIS?
IIS позволяет размещать веб-сайты, запускать веб-приложения и управлять веб-серверами локально или в сети.
Нужно ли перезагружать компьютер после включения IIS?
Обычно перезапуск не требуется, но рекомендуется выполнить его, чтобы убедиться, что все изменения вступили в силу правильно.
Могу ли я удалить IIS, если он мне больше не нужен?
Да, вы можете отключить IIS, сняв флажок в меню «Компоненты Windows».
Что делать, если IIS не отображается в компонентах Windows?
Убедитесь, что ваша установка Windows 11 завершена и обновлена. Иногда отсутствие функций может быть вызвано неполными обновлениями.
Краткое описание шагов по включению IIS в Windows 11
- Открыть панель управления
- Доступ к программам и функциям
- Включение и выключение компонентов Windows
- Найти и включить службы интернет-информации
- Нажмите «ОК» и «Применить изменения».
Заключение
Включение IIS в Windows 11 — это простой процесс, который можно выполнить всего за несколько шагов. Независимо от того, являетесь ли вы разработчиком, которому нужен локальный веб-сервер для тестирования, или тем, кто хочет изучить веб-хостинг, IIS — это мощный инструмент в вашем распоряжении.
После включения IIS вы можете управлять своим веб-сервером с помощью IIS Manager, который предоставляет удобный интерфейс для настройки и управления. Если у вас возникнут какие-либо проблемы, вернитесь к шагам и советам, изложенным в этом руководстве.
Помните, что включение правильных функций в соответствии с вашими конкретными потребностями может иметь решающее значение. Поэтому исследуйте, экспериментируйте и максимально используйте возможности Windows 11 с помощью IIS. Если это руководство оказалось для вас полезным, рассмотрите возможность ознакомления с более подробными руководствами или даже с более сложными темами, такими как настройка FTP-серверов или настройка SSL-сертификатов в IIS. Счастливого хостинга!
Программы для Windows, мобильные приложения, игры - ВСЁ БЕСПЛАТНО, в нашем закрытом телеграмм канале - Подписывайтесь:)