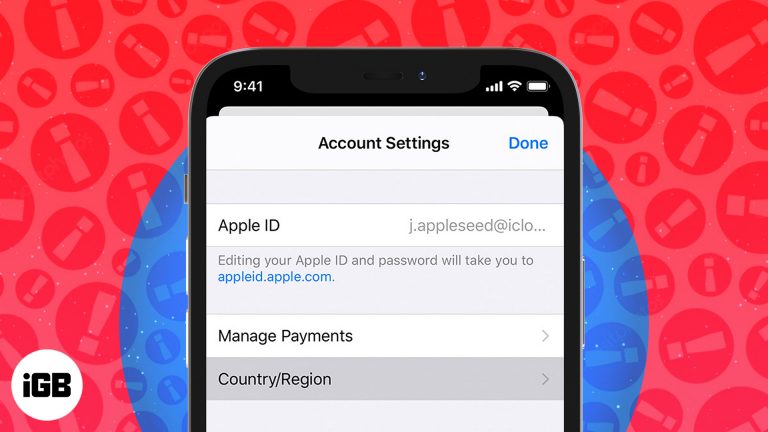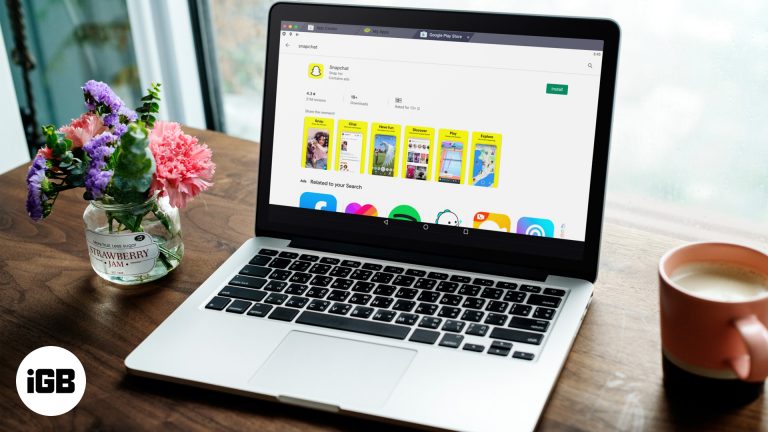Как включить камеру в Windows 11: пошаговое руководство для пользователей
Если вы пытаетесь включить камеру в Windows 11 и не знаете, с чего начать, это руководство для вас. Выполните следующие шаги, чтобы активировать камеру, чтобы быть готовыми к видеозвонкам, онлайн-занятиям или просто быстрой съемке селфи. К концу этого руководства ваша камера Windows 11 будет готова и работает.
Как включить камеру в Windows 11
В этом разделе мы расскажем вам, как включить камеру в Windows 11. Следуя этим инструкциям, вы сможете использовать камеру для различных приложений, таких как Zoom, Teams или любого другого программного обеспечения, которому требуется доступ к камере.
Шаг 1: Откройте «Настройки».
Сначала нажмите кнопку «Пуск» и выберите «Параметры».
Когда вы окажетесь в меню «Настройки», у вас будет множество опций. Это центр, где вы контролируете почти все аспекты вашего опыта работы с Windows.
Программы для Windows, мобильные приложения, игры - ВСЁ БЕСПЛАТНО, в нашем закрытом телеграмм канале - Подписывайтесь:)
Шаг 2: Перейдите в раздел «Конфиденциальность и безопасность».
Далее в настройках выберите «Конфиденциальность и безопасность».
Этот раздел имеет решающее значение, поскольку он определяет, какие приложения могут получать доступ к вашей камере, микрофону и другим конфиденциальным данным.
Шаг 3: Выберите камеру
В меню «Конфиденциальность и безопасность» найдите и нажмите «Камера».
Откроется экран, на котором вы сможете управлять тем, каким приложениям разрешено использовать вашу камеру.
Шаг 4: Переключение доступа к камере
Включите переключатель «Доступ к камере для этого устройства».
Это действие включает камеру на общесистемном уровне, то есть все приложения могут запрашивать ее использование.
Шаг 5: Включите камеру для определенных приложений
Прокрутите вниз, чтобы найти список приложений, и включите переключатели для тех приложений, которые вы хотите использовать для камеры.
Это гарантирует, что доступ к вашей камере смогут получить только те приложения, которым вы доверяете, что обеспечивает дополнительный уровень безопасности.
После выполнения этих шагов ваша камера будет включена и готова к использованию в любом совместимом приложении.
Советы по включению камеры в Windows 11
- Проверьте настройки конфиденциальности.: Всегда проверяйте, чтобы настройки конфиденциальности соответствовали вашим предпочтениям.
- Обновить драйверы: Иногда камера не работает из-за устаревших драйверов.
- Перезагрузите компьютер.: После включения камеры быстро перезагрузите компьютер, чтобы изменения вступили в силу.
- Проверьте свою камеру: Используйте простое приложение, например встроенное приложение «Камера», чтобы убедиться, что все работает.
- Предоставить особые разрешения: Для дополнительной безопасности будьте избирательны в отношении того, каким приложениям вы разрешаете доступ к своей камере.
Часто задаваемые вопросы
Почему я не могу найти настройки камеры в Windows 11?
Убедитесь, что ваша Windows 11 обновлена до последней версии. Иногда функции перемещаются в обновлениях.
Моя камера по-прежнему не работает после включения. Что мне делать?
Проверьте, обновлены ли драйверы камеры. Это можно сделать через диспетчер устройств.
Могу ли я включить камеру только для определенных приложений?
Да, вы можете выбрать, какие приложения будут иметь доступ к вашей камере, с помощью настроек «Конфиденциальность и безопасность».
Безопасно ли включать камеру в Windows 11?
Как правило, безопасно предоставлять доступ только доверенным приложениям.
Как отключить камеру, если она мне больше не нужна?
Вы можете выполнить те же действия и отключить переключатель «Доступ к камере для этого устройства».
Краткое изложение шагов
- Нажмите «Пуск» и перейдите в «Настройки».
- Выберите «Конфиденциальность и безопасность».
- Нажмите «Камера».
- Включите «Доступ к камере для этого устройства».
- Включить камеру для определенных приложений.
Заключение
Включение камеры в Windows 11 — это простой, но важный процесс, особенно учитывая нашу зависимость от виртуального общения. Выполняя шаги, описанные в этом руководстве, вы сможете активировать камеру и убедиться, что она настроена именно так, как вам нужно. Кроме того, дополнительные советы помогут вам устранить любые неполадки, которые могут возникнуть.
Не забывайте часто проверять наличие обновлений и управлять разрешениями для приложений, получающих доступ к вашей камере. Это сохранит безопасность вашего устройства и максимально увеличит полезность вашей камеры. Не стесняйтесь перечитывать это руководство, если у вас возникнут какие-либо проблемы, и делитесь им с другими, кому оно может быть полезно. Теперь идите вперед и включите эту камеру, чтобы начать подключаться к миру!
Программы для Windows, мобильные приложения, игры - ВСЁ БЕСПЛАТНО, в нашем закрытом телеграмм канале - Подписывайтесь:)