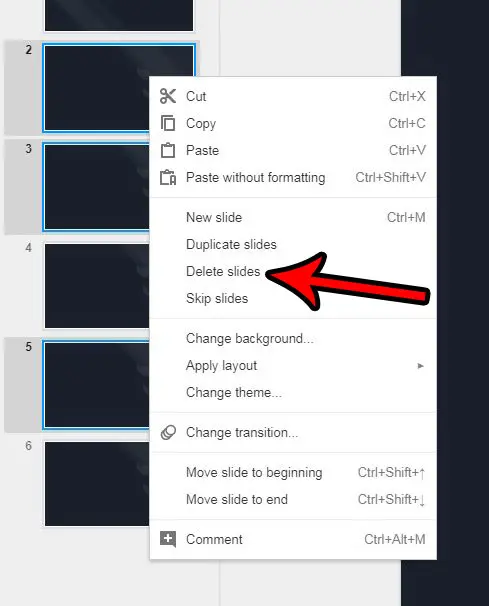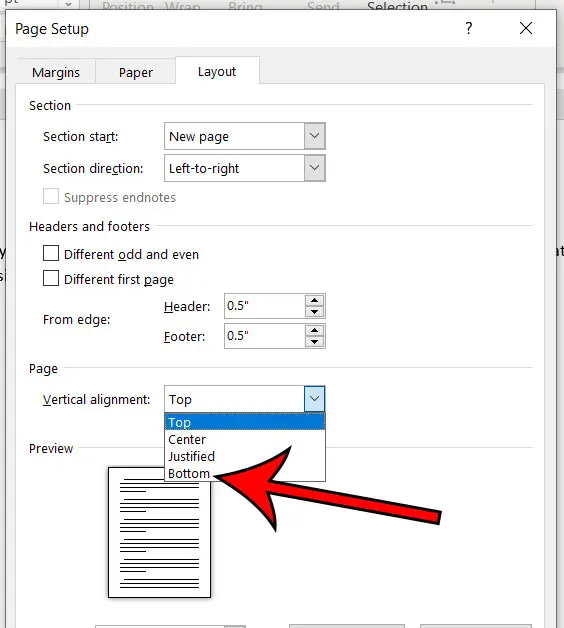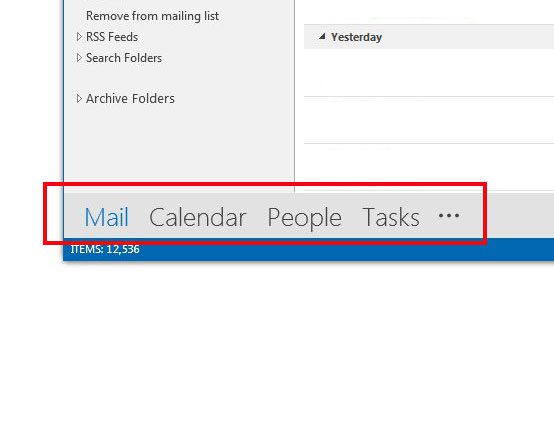Как включить подсветку клавиатуры на Dell Windows 11: пошаговое руководство
Включение подсветки клавиатуры на ноутбуке Dell с Windows 11 — это простой процесс, который улучшает ваши впечатления от печати, особенно в условиях слабого освещения. Вам будет предложено выполнить ряд простых шагов для подсветки клавиатуры, что сделает ваше устройство более функциональным и визуально привлекательным. Чтобы начать, выполните следующие действия.
Как включить подсветку клавиатуры Dell Windows 11
В этом разделе вы узнаете, как включить функцию подсветки клавиатуры на вашем ноутбуке Dell с Windows 11. Эта функция особенно полезна для работы в темных помещениях. Давайте подсветим ваши клавиши!
Шаг 1: Найдите клавишу подсветки клавиатуры.
Найдите на клавиатуре клавишу со значком подсветки, обычно обозначенную символом подсветки.
Эта клавиша часто находится на клавишах F5, F6 или F10, но она может отличаться в зависимости от модели Dell. Если вы не можете ее найти, обратитесь к руководству по эксплуатации вашего ноутбука или найдите свою модель в Интернете.
Программы для Windows, мобильные приложения, игры - ВСЁ БЕСПЛАТНО, в нашем закрытом телеграмм канале - Подписывайтесь:)
Шаг 2: Нажмите клавишу подсветки клавиатуры.
Нажмите клавишу с символом подсветки; иногда необходимо одновременно нажать клавишу «Функция» (Fn).
Нажав клавишу, вы должны увидеть, как загорается подсветка клавиатуры. Может быть несколько настроек яркости, поэтому нажатие клавиши несколько раз может увеличить или уменьшить яркость.
Шаг 3: Отрегулируйте уровни яркости
Продолжайте нажимать клавишу подсветки клавиатуры, чтобы переключаться между уровнями яркости, пока не достигнете желаемого значения.
Ваш ноутбук Dell может иметь несколько уровней яркости, от низкого до высокого. Найдите тот, который лучше всего подходит для ваших нужд.
Шаг 4: Проверьте настройки подсветки клавиатуры в BIOS
Если подсветка клавиатуры не включается, возможно, ее нужно включить в настройках BIOS. Перезагрузите ноутбук и нажмите клавишу F2, чтобы войти в BIOS.
В BIOS перейдите с помощью клавиш со стрелками на вкладку «Конфигурация системы» и найдите «Подсветка клавиатуры». Убедитесь, что она установлена на «Включено».
Шаг 5: Сохраните и выйдите из BIOS
После включения подсветки клавиатуры в BIOS сохраните изменения и выйдите, нажав клавишу F10.
Ваш ноутбук перезагрузится, и подсветка клавиатуры должна загореться.
После выполнения этих шагов ваша клавиатура Dell должна подсвечиваться, что облегчает набор текста в темных настройках. Если это не работает, убедитесь, что ваш BIOS обновлен, или проверьте, поддерживает ли ваша модель ноутбука эту функцию.
Советы по включению подсветки клавиатуры Dell Windows 11
- Знай свою модель: Различные модели Dell имеют разное расположение клавиш подсветки клавиатуры.
- Обновить BIOS: Убедитесь, что BIOS обновлен для поддержки всех функций клавиатуры.
- Настройки питания: Подсветка клавиатуры может отключиться для экономии энергии, поэтому проверьте настройки питания.
- Клавиша Fn: В некоторых моделях для активации подсветки требуется удерживать клавишу Fn.
- Руководство пользователя: Всегда обращайтесь к руководству пользователя для получения инструкций по конкретной модели.
Часто задаваемые вопросы
Почему подсветка клавиатуры не включается?
Убедитесь, что подсветка клавиатуры включена в BIOS, а также проверьте, поддерживает ли ваша модель ноутбука подсветку клавиатуры.
У всех ли ноутбуков Dell есть подсветка клавиатуры?
Нет, не все ноутбуки Dell имеют подсветку клавиатуры. Проверьте характеристики вашей модели на наличие этой функции.
Как отрегулировать яркость подсветки клавиатуры?
Нажмите клавишу подсветки клавиатуры несколько раз, чтобы переключаться между различными уровнями яркости.
Что делать, если подсветка клавиатуры не работает?
Проверьте, нужно ли нажимать клавишу Fn одновременно, и убедитесь, что BIOS обновлен и настроен правильно.
Можно ли оставить подсветку клавиатуры включенной все время?
Да, но это может повлиять на срок службы батареи. Отрегулируйте настройки питания, чтобы управлять временем работы света.
Краткое содержание
- Найдите клавишу подсветки клавиатуры.
- Нажмите клавишу подсветки клавиатуры.
- Отрегулируйте уровни яркости.
- Проверьте настройки подсветки клавиатуры в BIOS.
- Сохраните и выйдите из BIOS.
Заключение
В этом руководстве мы провели вас через процесс включения подсветки клавиатуры на ноутбуке Dell с Windows 11. Наличие подсветки клавиатуры может значительно улучшить ваш опыт печати, особенно в условиях слабого освещения. Это простая функция для активации, но если вы не знакомы с клавишами или настройками, поначалу она может показаться немного сложной.
Не забывайте всегда обращаться к руководству пользователя вашего ноутбука за инструкциями по конкретной модели и не стесняйтесь обращаться к ресурсам поддержки Dell, если у вас возникнут какие-либо проблемы. Теперь, когда у вас включена подсветка клавиатуры, наслаждайтесь более удобным и эффективным набором текста независимо от условий освещения. Для дальнейшего чтения посетите веб-сайт поддержки Dell, чтобы получить дополнительные советы и шаги по устранению неполадок.
Программы для Windows, мобильные приложения, игры - ВСЁ БЕСПЛАТНО, в нашем закрытом телеграмм канале - Подписывайтесь:)