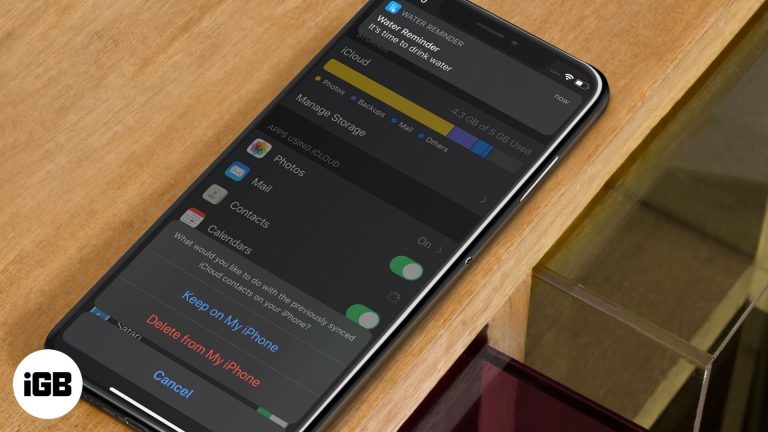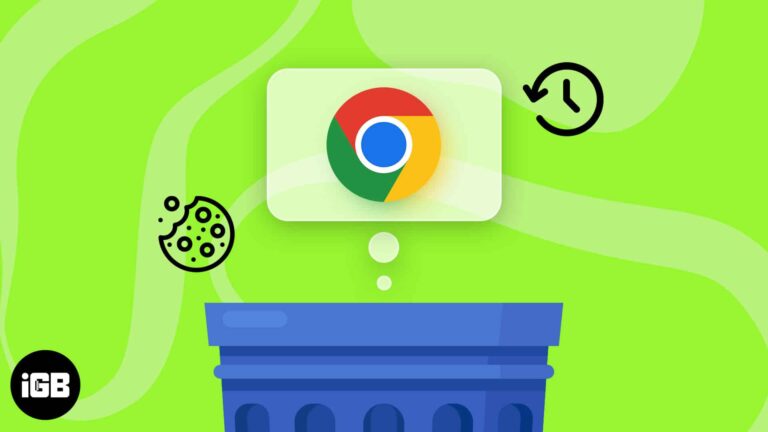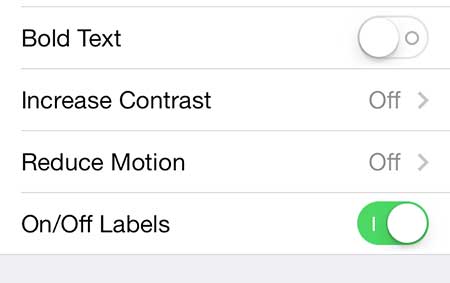Как включить подсветку клавиатуры на ноутбуке Dell с Windows 11: простое руководство
Включение подсветки клавиатуры на ноутбуке Dell с Windows 11 — это простой процесс, включающий использование определенных клавиш или доступ к настройкам. Выполнив несколько простых шагов, вы можете подсветить клавиатуру, что значительно облегчит набор текста в условиях слабого освещения.
Как включить подсветку клавиатуры на ноутбуке Dell с Windows 11
В этом руководстве мы проведем вас через шаги, необходимые для включения подсветки клавиатуры на вашем ноутбуке Dell. Это руководство упростит процесс, гарантируя, что вы сможете наслаждаться подсветкой клавиатуры в кратчайшие сроки.
Шаг 1: Найдите функциональную клавишу
Первый шаг — определить правильную функциональную клавишу на клавиатуре.
Обычно управление подсветкой клавиатуры находится на клавише F10, но это может быть по-другому в зависимости от вашей конкретной модели. Найдите клавишу со значком, который выглядит как клавиатура со световыми лучами.
Программы для Windows, мобильные приложения, игры - ВСЁ БЕСПЛАТНО, в нашем закрытом телеграмм канале - Подписывайтесь:)
Шаг 2: Нажмите комбинацию функциональных клавиш
Далее вам необходимо нажать комбинацию функциональных клавиш, чтобы активировать свет.
Нажмите клавишу «Fn» (обычно она расположена в левом нижнем углу клавиатуры) и, удерживая ее, нажмите клавишу, указанную в шаге 1. Эта комбинация должна включить подсветку клавиатуры.
Шаг 3: Отрегулируйте яркость (если применимо)
Некоторые ноутбуки Dell позволяют регулировать яркость подсветки клавиатуры.
Если ваш ноутбук имеет эту функцию, повторное нажатие комбинации функций будет циклически переключать уровни яркости. Обычно есть три настройки: выкл., тусклый и яркий.
Шаг 4: Проверьте настройки клавиатуры в Windows
Если подсветка клавиатуры не включается, возможно, вам придется проверить настройки в Windows.
Перейдите в «Настройки» > «Система» > «Клавиатура», чтобы узнать, есть ли возможность включить подсветку. Отрегулируйте настройки по мере необходимости.
Шаг 5: Обновите драйверы
Если все вышеперечисленное не помогло, может помочь обновление драйверов клавиатуры.
Посетите официальный сайт Dell, найдите раздел поддержки и загрузите последние драйверы для вашей модели. Устаревший драйвер иногда может вызывать проблемы с функциональностью.
После выполнения этих шагов ваша клавиатура должна подсвечиваться, что облегчит набор текста в темноте. Наслаждайтесь дополнительным удобством!
Советы по включению подсветки клавиатуры на ноутбуке Dell с Windows 11
- Убедитесь, что ваш ноутбук подключен к электросети, так как некоторые модели отключают подсветку клавиатуры для экономии заряда батареи.
- Если вы не можете найти клавишу подсветки клавиатуры, обратитесь к руководству пользователя вашего ноутбука за инструкциями.
- Регулярно обновляйте BIOS вашего ноутбука, так как устаревшие версии BIOS иногда могут вызывать проблемы.
- При возникновении проблем воспользуйтесь ресурсами поддержки Dell для устранения неполадок.
- Помните, что чрезмерное использование подсветки может привести к более быстрой разрядке аккумулятора.
Часто задаваемые вопросы
Какая клавиша используется для включения подсветки клавиатуры?
Обычно клавиша F10 используется вместе с клавишей 'Fn', но это может отличаться в зависимости от модели. Найдите значок подсветки клавиатуры.
Что делать, если подсветка клавиатуры не включается?
Сначала убедитесь, что ваш ноутбук поддерживает клавиатуру с подсветкой. Затем проверьте комбинацию функциональных клавиш, настройки клавиатуры и обновления драйверов.
Можно ли регулировать яркость подсветки клавиатуры?
Да, многие ноутбуки Dell позволяют переключать уровни яркости с помощью той же комбинации функциональных клавиш, которая используется для включения света.
У всех ли ноутбуков Dell есть подсветка клавиатуры?
Нет, не все модели оснащены подсветкой клавиатуры. Проверьте характеристики вашей модели, чтобы убедиться.
Почему подсветка клавиатуры автоматически выключается?
Это может быть функцией энергосбережения. Обычно вы можете настроить этот параметр в системных настройках вашего ноутбука.
Краткое содержание
- Найдите функциональную клавишу.
- Нажмите комбинацию функциональных клавиш.
- Отрегулируйте яркость (если применимо).
- Проверьте настройки клавиатуры в Windows.
- Обновите драйверы.
Заключение
Включение подсветки клавиатуры на вашем ноутбуке Dell с Windows 11 может кардинально изменить ситуацию, особенно если вы работаете в условиях слабого освещения. Это простое руководство даст вам знания о том, как заставить клавиатуру светиться, делая набор текста более простым и комфортным.
Помните, если у вас возникнут какие-либо проблемы, первым делом вам следует перепроверить, что вы используете правильные ключи и что ваше программное обеспечение обновлено. Если все остальное не помогает, ресурсы поддержки Dell бесценны.
Изучение того, как включить подсветку клавиатуры на ноутбуке Dell с Windows 11, не только улучшит ваш опыт печати, но и вооружит вас знаниями о том, как устранять распространенные проблемы. Так что вперед, сделайте свою клавиатуру ярче и наслаждайтесь более удобным опытом. Приятной печати!
Программы для Windows, мобильные приложения, игры - ВСЁ БЕСПЛАТНО, в нашем закрытом телеграмм канале - Подписывайтесь:)