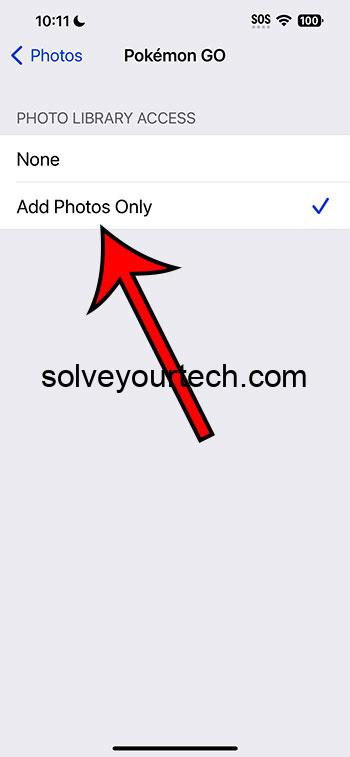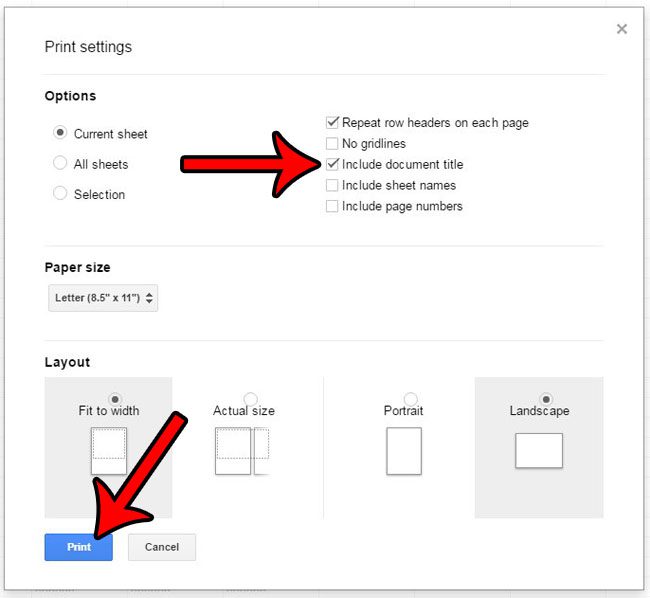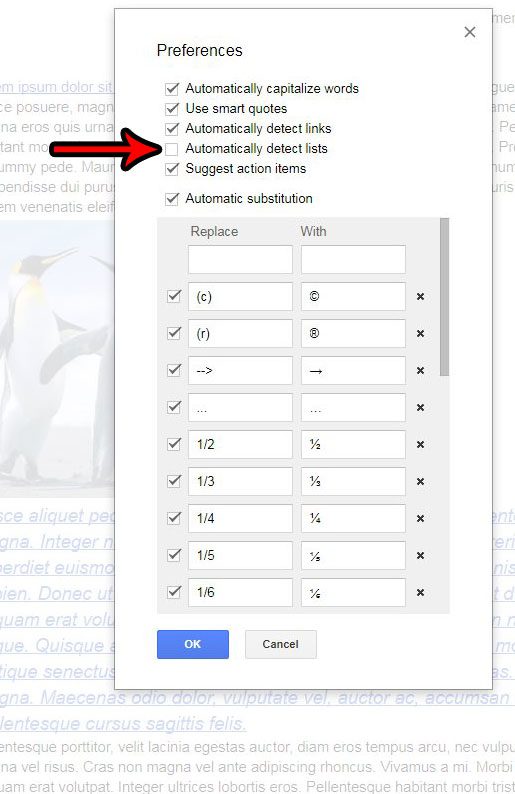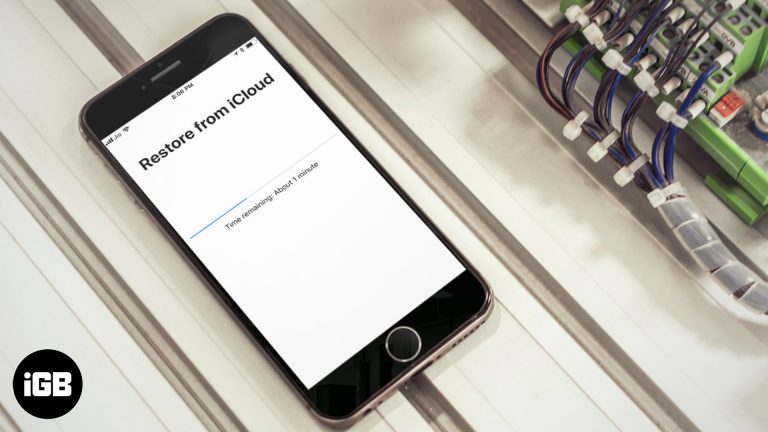Как включить подсветку клавиатуры на ноутбуке HP с Windows 11: простое руководство
Если вы хотите подсветить клавиатуру вашего ноутбука HP на Windows 11, вам повезло. Это простая задача, которая включает в себя нажатие нескольких клавиш. В большинстве случаев все, что вам нужно, это найти определенную функциональную клавишу на клавиатуре и нажать ее. В других случаях вам может потребоваться зайти в настройки вашего ноутбука, чтобы настроить параметры подсветки клавиатуры.
Как включить подсветку клавиатуры на ноутбуке HP Windows 11
В этом разделе мы расскажем вам, как включить подсветку клавиатуры на ноутбуке HP с Windows 11. Это обеспечит подсветку клавиатуры, что облегчит набор текста в условиях слабого освещения.
Шаг 1: Найдите функциональную клавишу (Fn)
Первый шаг — найти функциональную клавишу (Fn) на клавиатуре вашего ноутбука.
Обычно функциональная клавиша обозначена как «Fn» и расположена в нижнем левом углу клавиатуры. Эта клавиша необходима для доступа к вторичным функциям других клавиш.
Программы для Windows, мобильные приложения, игры - ВСЁ БЕСПЛАТНО, в нашем закрытом телеграмм канале - Подписывайтесь:)
Шаг 2: Найдите клавишу подсветки (F5 или F4)
Следующий шаг — найти клавишу, активирующую подсветку клавиатуры, которая часто представлена значком клавиатуры со светящимися линиями.
На большинстве ноутбуков HP эта клавиша — F5 или F4. Иногда она может быть объединена с клавишей F11. Ищите клавишу со значком, похожим на маленькое солнце или клавиатуру со световыми лучами.
Шаг 3: Нажмите функциональную клавишу и клавишу подсветки одновременно.
Нажмите одновременно клавишу «Fn» и клавишу подсветки (F5, F4 или F11).
Эта комбинация обычно включает или выключает подсветку клавиатуры. Если нажатие один раз не сработало, попробуйте нажать ее несколько раз, так как некоторые модели предлагают разные уровни яркости.
Шаг 4: Отрегулируйте настройки яркости (если применимо)
Если на вашей клавиатуре предусмотрено несколько уровней яркости, вам может потребоваться нажать комбинацию несколько раз для переключения между настройками яркости.
Продолжайте нажимать клавишу «Fn» и клавишу подсветки, чтобы отрегулировать яркость до желаемого уровня. Иногда настройки яркости можно настроить в HP Command Center или Windows Mobility Center.
Шаг 5: Доступ к настройкам клавиатуры для дополнительных параметров
Если вышеуказанные действия не помогли, возможно, вам придется зайти в настройки ноутбука для дальнейшей настройки.
Откройте меню «Пуск», перейдите в «Параметры» > «Устройства» > «Клавиатура» и найдите все параметры, связанные с подсветкой клавиатуры. Вы можете найти настройки, которые позволяют вам регулировать яркость или устанавливать таймер для подсветки.
После выполнения этих действий клавиатура вашего ноутбука HP должна подсвечиваться, что облегчит набор текста в условиях слабого освещения или в темноте.
Советы по включению подсветки клавиатуры на ноутбуке HP с Windows 11
- Если вы не можете найти клавишу подсветки, обратитесь к руководству пользователя вашего ноутбука или к официальному сайту HP для получения инструкций для конкретной модели.
- Если подсветка клавиатуры по-прежнему не работает, убедитесь, что BIOS и драйверы клавиатуры на вашем ноутбуке обновлены.
- Помните, что не все ноутбуки HP оснащены клавиатурой с подсветкой, поэтому еще раз проверьте характеристики вашей модели.
- Если проблема не устранена, попробуйте перезагрузить ноутбук или сбросить настройки клавиатуры.
- Для ноутбуков с настраиваемой RGB-подсветкой используйте программное обеспечение HP Command Center для настройки расширенных эффектов подсветки.
Часто задаваемые вопросы о включении подсветки клавиатуры на ноутбуке HP с Windows 11
Почему подсветка клавиатуры не включается?
Убедитесь, что модель вашего ноутбука поддерживает подсветку клавиатуры и что у вас установлены последние версии драйверов.
Как узнать, есть ли у моего ноутбука HP подсветка клавиатуры?
Ознакомьтесь с руководством пользователя ноутбука или найдите технические характеристики вашей модели на веб-сайте HP.
Можно ли регулировать яркость подсветки клавиатуры?
Да, многие ноутбуки HP позволяют регулировать яркость путем многократного нажатия клавиши подсветки или через настройки.
Что делать, если подсветка клавиш не работает?
Обновите драйверы клавиатуры, проверьте настройки BIOS и убедитесь, что ваш ноутбук поддерживает подсветку клавиатуры.
Есть ли программное обеспечение для управления подсветкой клавиатуры?
Да, HP Command Center часто предоставляет расширенные возможности управления подсветкой клавиатуры на совместимых моделях.
Краткое изложение того, как включить подсветку клавиатуры на ноутбуке HP с Windows 11
- Найдите функциональную клавишу (Fn).
- Найдите клавишу подсветки (F5, F4 или F11).
- Нажмите одновременно функциональную клавишу и клавишу подсветки.
- Отрегулируйте настройки яркости (если применимо).
- Доступ к настройкам клавиатуры для дополнительных параметров.
Заключение
Включение подсветки клавиатуры на вашем ноутбуке HP с Windows 11 — простая задача. Выполнив простые шаги выше, вы можете обеспечить хорошую подсветку клавиатуры, что облегчит набор текста в темных помещениях. Независимо от того, работаете ли вы поздно ночью или просто предпочитаете эстетику клавиатуры с подсветкой, включение этой функции может иметь существенное значение.
Если у вас возникнут какие-либо проблемы, не забудьте проверить руководство по эксплуатации вашего ноутбука, обновить драйверы и изучить HP Command Center для получения дополнительных дополнительных опций подсветки. С включенной подсветкой клавиатуры вы будете готовы с легкостью решать свои задачи, независимо от условий освещения. Для дальнейшего чтения рассмотрите возможность изучения дополнительных опций настройки вашего ноутбука HP, чтобы максимально использовать ваше устройство.
Программы для Windows, мобильные приложения, игры - ВСЁ БЕСПЛАТНО, в нашем закрытом телеграмм канале - Подписывайтесь:)