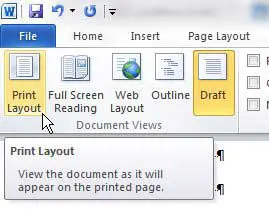Как включить подсветку клавиатуры Windows 10: пошаговое руководство
Включить подсветку клавиатуры на ноутбуке с Windows 10 довольно просто. В большинстве случаев это просто нажатие определенной клавиши или комбинации клавиш. Обычно это клавиша Function (Fn) и одна из функциональных клавиш, например F5 или F10, но это может отличаться в зависимости от производителя. Выполните следующие действия, чтобы ваша клавиатура засветилась.
Как включить подсветку клавиатуры Windows 10
В этом разделе вы узнаете, как включить подсветку клавиатуры на ноутбуке с Windows 10. Эти шаги проведут вас через весь процесс, сделав его простым для любого.
Шаг 1: Найдите клавишу подсветки клавиатуры
Найдите на клавиатуре клавишу с иконкой лампочки или солнца. Обычно это одна из функциональных клавиш (F1-F12).
На вашей клавиатуре может быть специальный значок подсветки, часто напоминающий маленькое солнце или лампочку. Это ваша клавиша для включения подсветки клавиатуры.
Программы для Windows, мобильные приложения, игры - ВСЁ БЕСПЛАТНО, в нашем закрытом телеграмм канале - Подписывайтесь:)
Шаг 2: Используйте функциональную клавишу
Нажмите и удерживайте клавишу «Функция» (Fn), обычно расположенную в нижнем левом углу клавиатуры.
Клавиша Fn работает как модификатор. Удерживание ее при нажатии других клавиш может активировать вторичные функции, включая подсветку клавиатуры.
Шаг 3: Нажмите клавишу «Свет»
Удерживая клавишу Fn, нажмите клавишу со значком подсветки.
Сочетание этих двух клавиш должно активировать подсветку клавиатуры. Если ничего не происходит, попробуйте нажать клавишу несколько раз, так как некоторые клавиатуры имеют несколько настроек яркости.
Шаг 4: Отрегулируйте яркость
Если ваша клавиатура поддерживает эту функцию, продолжайте нажимать клавишу подсветки (удерживая клавишу Fn), чтобы переключаться между различными уровнями яркости.
Некоторые клавиатуры предлагают несколько уровней яркости. Поэкспериментируйте с ними, чтобы найти настройку, которая соответствует вашим потребностям.
Шаг 5: Проверьте наличие определенного программного обеспечения
Если вышеуказанные действия не помогли, проверьте, предоставляет ли производитель вашего ноутбука специальное программное обеспечение для управления подсветкой клавиатуры.
Некоторые бренды требуют использования специального программного обеспечения или драйверов для включения подсветки клавиатуры. Убедитесь, что у вас установлены последние обновления.
После выполнения этих шагов подсветка клавиатуры должна включиться. Теперь вы можете с легкостью печатать в условиях слабого освещения.
Советы по включению подсветки клавиатуры Windows 10
- Проверьте свое руководство: В руководстве пользователя вашего ноутбука могут быть конкретные инструкции по включению подсветки клавиатуры.
- Обновление драйверов: Убедитесь, что драйверы клавиатуры и системы обновлены.
- Используйте программное обеспечение производителя: Для управления подсветкой клавиатуры некоторых ноутбуков требуется специальное программное обеспечение от производителя.
- Эксперимент с клавишами: Если комбинация клавиш Fn не работает, попробуйте использовать другие функциональные клавиши.
- Найдите физический переключатель: Некоторые ноутбуки имеют физический переключатель или кнопку для включения подсветки клавиатуры.
Часто задаваемые вопросы
Почему подсветка клавиатуры не включается?
Подсветка клавиатуры может не включаться из-за устаревших драйверов или отсутствия специального программного обеспечения, требуемого производителем.
Как узнать, поддерживает ли мой ноутбук подсветку клавиатуры?
Проверьте характеристики вашего ноутбука в Интернете или обратитесь к руководству пользователя, чтобы узнать, поддерживает ли он подсветку клавиатуры.
Можно ли регулировать яркость подсветки клавиатуры?
Да, если ваша клавиатура поддерживает эту функцию, вы обычно можете переключаться между различными настройками яркости с помощью клавиши Fn и клавиши со значком подсветки.
На всех ли ноутбуках с Windows 10 есть подсветка клавиатуры?
Нет, не все ноутбуки с Windows 10 оснащены подсветкой клавиатуры. Чаще встречается в ноутбуках премиум-класса и игровых.
Что делать, если подсветка клавиатуры мерцает?
Убедитесь, что ваши драйверы обновлены, и проверьте наличие проблем с оборудованием. Если проблема не устранена, обратитесь к производителю вашего ноутбука.
Краткое содержание
- Найдите клавишу подсветки клавиатуры.
- Используйте функциональную клавишу.
- Нажмите клавишу «Свет».
- Отрегулируйте яркость.
- Проверьте наличие определенного программного обеспечения.
Заключение
Знание того, как включить подсветку клавиатуры на вашем ноутбуке с Windows 10, может иметь огромное значение, особенно при работе в условиях слабого освещения. Представьте, что вы добавляете к ноутбуку фару, освещающую вам путь, когда вы печатаете в темноте. Независимо от того, печатаете ли вы важный отчет поздно ночью или просто работаете на компьютере в плохо освещенной комнате, наличие подсветки клавиатуры может быть невероятно удобным.
Не забывайте обновлять драйверы, так как иногда простое обновление может исправить любые проблемы, с которыми вы можете столкнуться. Если у вас все еще возникают проблемы, обратитесь к руководству пользователя вашего ноутбука или посетите веб-сайт производителя для получения дополнительной поддержки.
Для тех, кто часто работает в условиях слабого освещения, стоит приобрести ноутбук с подсветкой клавиатуры. Это не только добавляет нотку элегантности, но и улучшает общее впечатление от использования.
Не стесняйтесь изучать больше статей об оптимизации вашего опыта работы с Windows 10. Будь то повышение производительности или погружение в более тонкие детали вашей операционной системы, всегда есть что-то новое, чему можно научиться. Так что вперед, включите подсветку клавиатуры и сделайте ваши ночные сеансы печати легкими!
Программы для Windows, мобильные приложения, игры - ВСЁ БЕСПЛАТНО, в нашем закрытом телеграмм канале - Подписывайтесь:)