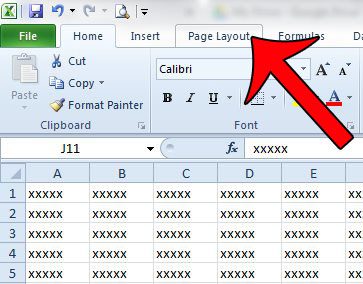Как включить режим IE в Edge в Windows 11: пошаговое руководство
Включение режима Internet Explorer (IE) в Edge в Windows 11 — это простой процесс, который можно выполнить всего за несколько шагов. Следуя этому руководству, вы сможете беспрепятственно запускать старые сайты IE непосредственно в Edge, обеспечивая совместимость и доступность. Давайте погрузимся!
Включение режима IE в Edge в Windows 11
В этом руководстве вы узнаете, как включить режим IE в браузере Microsoft Edge в системе Windows 11. Эта функция имеет решающее значение для доступа к веб-сайтам, требующим совместимости с Internet Explorer.
Шаг 1. Откройте браузер Edge.
Сначала откройте браузер Microsoft Edge на компьютере с Windows 11.
Edge — браузер по умолчанию в Windows 11, поэтому вы можете быстро найти его, щелкнув меню «Пуск» или выполнив поиск с помощью панели поиска.
Программы для Windows, мобильные приложения, игры - ВСЁ БЕСПЛАТНО, в нашем закрытом телеграмм канале - Подписывайтесь:)
Шаг 2. Доступ к настройкам
Нажмите на три точки (⋮) в правом верхнем углу, затем выберите «Настройки» в раскрывающемся меню.
В меню «Настройки» вы можете настроить различные аспекты Edge. Это что-то вроде центра управления вашего браузера.
Шаг 3. Перейдите в браузер по умолчанию.
В меню «Настройки» найдите и нажмите «Браузер по умолчанию» в левом столбце.
Этот раздел позволяет вам управлять настройками по умолчанию и параметрами совместимости вашего браузера.
Шаг 4. Включите режим IE
В разделе «Совместимость Internet Explorer» включите параметр «Разрешить перезагрузку сайтов в режиме Internet Explorer».
Это активирует функциональность, позволяющую Edge запускать веб-сайты, разработанные для Internet Explorer.
Шаг 5. Перезапустите Edge.
Закройте и снова откройте Microsoft Edge, чтобы изменения вступили в силу.
Перезапуск браузера гарантирует правильное применение новых настроек.
После выполнения этих шагов вы сможете открывать веб-сайты в режиме IE в Edge, обеспечивая совместимость со старыми веб-технологиями.
Советы по включению режима IE в Edge в Windows 11
- Проверьте совместимость: не всем сайтам нужен режим IE. Используйте его только для веб-сайтов, которые не работают в стандартном Edge.
- Временный режим: вы можете временно включить режим IE для определенных сайтов, нажав на три точки (⋮) и выбрав «Перезагрузить в режиме Internet Explorer».
- Групповые политики. Для корпоративных пользователей настройками режима IE можно управлять с помощью групповых политик для лучшего контроля.
- Регулярно обновляйте: убедитесь, что Edge всегда обновлен, чтобы избежать каких-либо уязвимостей безопасности при использовании режима IE.
- Обратная связь. Используйте опцию обратной связи в Edge, чтобы сообщать о любых проблемах, с которыми вы столкнулись в режиме IE.
Часто задаваемые вопросы
Что такое режим IE в Edge?
Режим IE — это функция Microsoft Edge, которая позволяет просматривать веб-сайты и приложения, для которых требуется Internet Explorer, не выходя из браузера Edge.
Зачем мне использовать режим IE?
Некоторые веб-сайты и корпоративные приложения созданы для Internet Explorer и могут некорректно работать в современных браузерах, таких как Edge. Режим IE помогает поддерживать совместимость.
Могу ли я установить режим IE по умолчанию для определенных сайтов?
Да, вы можете настроить определенные сайты так, чтобы они всегда открывались в режиме IE, через настройки Edge.
Влияет ли включение режима IE на производительность браузера?
Режим IE предназначен для полной интеграции с Edge, поэтому влияние на производительность должно быть минимальным. Однако старые веб-технологии могут быть не столь оптимизированы.
Безопасен ли режим IE?
Режим IE наследует функции безопасности Edge. Однако всегда полезно обновлять браузер и следовать лучшим практикам безопасности.
Краткое содержание
- Откройте браузер Edge.
- Доступ к настройкам.
- Перейдите к браузеру по умолчанию.
- Включите режим IE.
- Перезапустите Эдж.
Заключение
Включение режима IE в Edge в Windows 11 — удобная функция, особенно если вы встречаете веб-сайты, совместимые только с Internet Explorer. Выполнив шаги, описанные выше, вы можете гарантировать, что у вас есть доступ к этим сайтам без необходимости переключения браузера. Понятно, что в Microsoft продумали все, чтобы сделать этот процесс максимально плавным и эффективным.
Для дальнейшего чтения вы можете узнать больше о совместимости браузеров и о том, как Microsoft Edge устраняет разрыв между современными и устаревшими технологиями. Если это руководство показалось вам полезным, не забудьте поделиться им с другими, кому может быть полезно включить режим IE в Edge в Windows 11. Приятного просмотра!
Программы для Windows, мобильные приложения, игры - ВСЁ БЕСПЛАТНО, в нашем закрытом телеграмм канале - Подписывайтесь:)