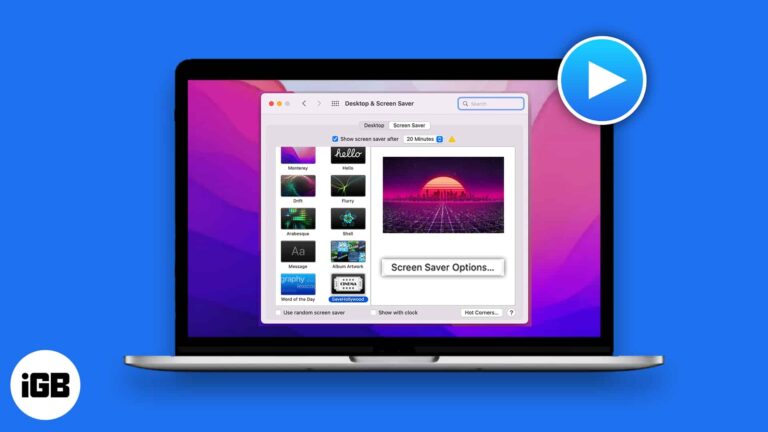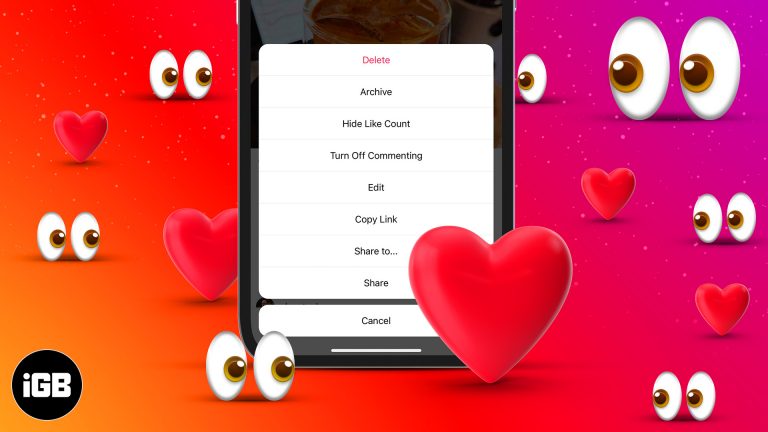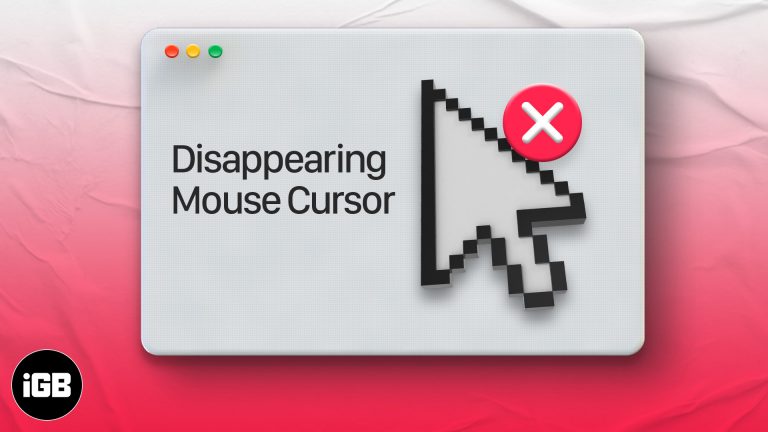Как включить сенсорный экран на HP Windows 11: пошаговое руководство
Включить сенсорный экран на устройстве HP с Windows 11 очень просто. Перейдите в диспетчер устройств, найдите раздел «Устройства пользовательского интерфейса» и включите драйвер сенсорного экрана. Это краткое руководство подробно проведет вас через каждый шаг, чтобы убедиться, что ваш сенсорный экран активирован и готов к использованию.
Как включить сенсорный экран на HP Windows 11
Прежде чем мы углубимся в этапы, полезно понять, чего мы стремимся достичь. Мы получим доступ к диспетчеру устройств, найдем драйвер сенсорного экрана и включим его. Этот процесс полезен, если ваш сенсорный экран не отвечает или был ранее отключен.
Шаг 1. Откройте диспетчер устройств.
Для начала щелкните правой кнопкой мыши кнопку «Пуск» и выберите «Диспетчер устройств».
Если щелкнуть правой кнопкой мыши кнопку «Пуск», появится меню. Выберите «Диспетчер устройств» из этого списка, чтобы открыть окно, в котором вы можете управлять оборудованием вашего устройства.
Программы для Windows, мобильные приложения, игры - ВСЁ БЕСПЛАТНО, в нашем закрытом телеграмм канале - Подписывайтесь:)
Шаг 2. Найдите устройства пользовательского интерфейса
В окне «Диспетчер устройств» разверните категорию «Устройства пользовательского интерфейса».
В разделе «Устройства пользовательского интерфейса» перечислены все устройства ввода, подключенные к вашему компьютеру, включая сенсорный экран. Нажмите маленькую стрелку, чтобы развернуть ее.
Шаг 3. Найдите сенсорный экран, совместимый с HID.
Найдите «HID-совместимый сенсорный экран» в списке в разделе «Устройства пользовательского интерфейса».
«HID-совместимый сенсорный экран» представляет собой драйвер, отвечающий за функциональность вашего сенсорного экрана. Убедитесь, что вы определили его правильно, поскольку похожих записей может быть несколько.
Шаг 4. Включите сенсорный экран
Щелкните правой кнопкой мыши «HID-совместимый сенсорный экран» и выберите «Включить устройство».
Если сенсорный экран был отключен, эта опция включит его снова. Если вместо этого вы видите «Отключить устройство», это означает, что ваш сенсорный экран уже включен.
Шаг 5: Подтвердите и протестируйте
Закройте диспетчер устройств и проверьте сенсорный экран, чтобы убедиться, что он работает.
После включения сенсорного экрана закройте окно диспетчера устройств и попробуйте использовать сенсорный экран. Если все работает правильно, вы успешно включили его.
Выполнение этих шагов активирует сенсорный экран на вашем устройстве HP с Windows 11. Вы сможете использовать сенсорные жесты, касания и пролистывания по назначению.
Советы по включению сенсорного экрана в HP Windows 11
- Проверьте наличие обновлений: убедитесь, что у вас установлена последняя версия Windows 11. Иногда обновления устраняют проблемы с сенсорным экраном.
- Перезагрузите ваше устройство: Перезапуск может исправить незначительные проблемы. Всегда пробуйте, если сенсорный экран не работает.
- Используйте средство устранения неполадок: Windows имеет встроенное средство устранения неполадок, которое может помочь выявить и устранить проблемы с сенсорным экраном.
- Калибровка экрана: Если сенсорный экран не работает, калибровка может помочь. Откройте «Настройки» > «Калибровка сенсорного экрана».
- Проверьте наличие обновлений драйверов: Устаревшие драйверы могут вызвать проблемы. В диспетчере устройств щелкните драйвер правой кнопкой мыши и выберите «Обновить драйвер».
Часто задаваемые вопросы
Почему мой сенсорный экран не реагирует?
Возможно, ваш сенсорный экран отключен. Выполните описанные выше действия, чтобы включить его, или проверьте наличие необходимых обновлений и перезагрузите устройство.
Как я могу обновить драйвер сенсорного экрана?
В диспетчере устройств щелкните правой кнопкой мыши драйвер «HID-совместимый сенсорный экран» и выберите «Обновить драйвер». Следуйте подсказкам для поиска обновлений.
Что делать, если я не вижу сенсорный экран в диспетчере устройств?
Если сенсорного экрана нет в списке, возможно, это проблема с оборудованием или может потребоваться переустановка драйвера. Проверьте наличие скрытых устройств в диспетчере устройств, нажав «Вид» > «Показать скрытые устройства».
Можно ли отключить сенсорный экран?
Да, вы можете отключить его, выполнив те же действия и выбрав «Отключить устройство» вместо «Включить устройство». Это может быть полезно, если сенсорный экран вызывает проблемы.
Будет ли включение сенсорного экрана быстрее разряжать батарею?
Использование сенсорного экрана может незначительно повлиять на срок службы батареи, но обычно оно минимально. Если время автономной работы вызывает беспокойство, рассмотрите возможность регулировки яркости экрана и других настроек.
Краткое содержание
- Откройте Диспетчер устройств.
- Найдите устройства пользовательского интерфейса.
- Найдите HID-совместимый сенсорный экран.
- Включите сенсорный экран.
- Подтвердите и протестируйте.
Заключение
Всего за несколько шагов вы можете включить сенсорный экран на своем устройстве HP с Windows 11, сделав его более универсальным и удобным для пользователя. Независимо от того, устраняете ли вы неполадки или настраиваете новую функцию, знание того, как включить сенсорный экран, будет полезным навыком. Если вы по-прежнему сталкиваетесь с проблемами, подумайте о том, чтобы обратиться за профессиональной помощью или изучить обширные ресурсы, доступные в Интернете.
Включение сенсорного экрана может изменить вашу работу с компьютером, обеспечивая более интуитивное взаимодействие и более динамичное использование вашего устройства. Сохраняйте любопытство, продолжайте исследовать и без колебаний погружайтесь глубже в настройки и функции вашей системы HP Windows 11. Приятного постукивания!
Программы для Windows, мобильные приложения, игры - ВСЁ БЕСПЛАТНО, в нашем закрытом телеграмм канале - Подписывайтесь:)