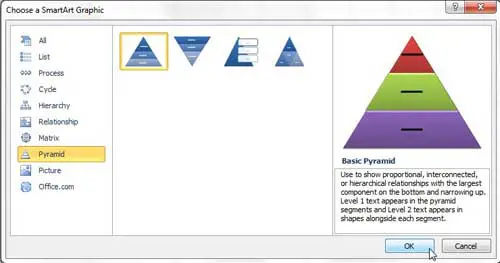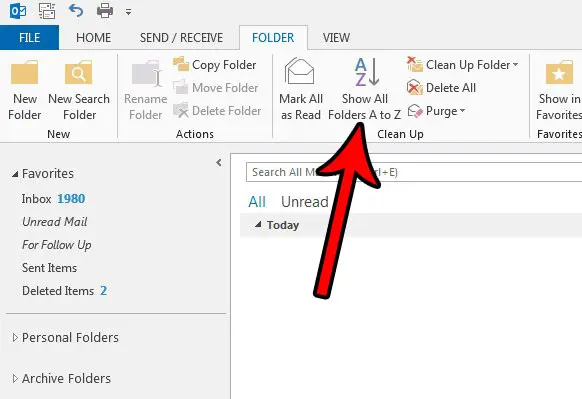Как включить сетевое обнаружение в Windows 11: простое руководство
Включение сетевого обнаружения в Windows 11 позволяет вам видеть другие устройства в вашей сети и делает ваш компьютер видимым для других. Это удобная функция, если вам нужно предоставить общий доступ к файлам или принтерам. Вот как можно быстро включить сетевое обнаружение на вашем компьютере с Windows 11.
Как включить сетевое обнаружение в Windows 11
В этом разделе мы рассмотрим шаги по включению Network Discovery. Это довольно простой процесс, который включает в себя настройку некоторых параметров в панели управления вашего компьютера.
Шаг 1: Откройте Панель управления.
Откройте меню «Пуск», введите «Панель управления» и нажмите Enter.
Панель управления — это место, где вы можете настроить множество параметров на вашем компьютере. Ее поиск — первый шаг к доступу к Центру управления сетями и общим доступом.
Программы для Windows, мобильные приложения, игры - ВСЁ БЕСПЛАТНО, в нашем закрытом телеграмм канале - Подписывайтесь:)
Шаг 2: Перейдите в раздел «Сеть и Интернет».
На панели управления нажмите «Сеть и Интернет».
Вы попадете в раздел, где сможете управлять настройками сети, включая обнаружение сети.
Шаг 3: Перейдите в Центр управления сетями и общим доступом.
Далее выберите «Центр управления сетями и общим доступом».
Этот раздел позволяет просматривать и управлять сетевыми подключениями. Это шлюз для включения Network Discovery.
Шаг 4: Измените расширенные настройки общего доступа
В Центре управления сетями и общим доступом нажмите «Изменить дополнительные параметры общего доступа».
Здесь вы можете настроить различные параметры, связанные с сетевым доступом, включая обнаружение сети.
Шаг 5: Включите сетевое обнаружение
В разделе «Сетевое обнаружение» выберите «Включить сетевое обнаружение» и убедитесь, что флажок «Включить автоматическую настройку сетевых устройств» также отмечен. Затем нажмите «Сохранить изменения».
Это включит функцию сетевого обнаружения, сделав ваш компьютер видимым в сети и позволив ему обнаруживать другие устройства.
После выполнения этих шагов ваш компьютер сможет видеть другие устройства в той же сети, а они смогут видеть ваш компьютер. Это особенно полезно, если вам нужно предоставить общий доступ к файлам или принтерам.
Советы по включению сетевого обнаружения в Windows 11
- Всегда проверяйте, что настройки вашего брандмауэра разрешают сетевое обнаружение. Иногда брандмауэр может его блокировать.
- Для большей безопасности при использовании Network Discovery дома установите для своего сетевого профиля значение «Частный».
- Регулярно обновляйте сетевые драйверы, чтобы избежать проблем с подключением.
- После внесения изменений перезагрузите компьютер, чтобы они вступили в силу.
- Если у вас возникли проблемы, рассмотрите возможность отключения и повторного включения сетевого обнаружения, чтобы сбросить настройки.
Часто задаваемые вопросы
Что такое сетевое обнаружение?
Сетевое обнаружение — это настройка, которая позволяет вашему компьютеру находить другие устройства в сети и делает ваш компьютер видимым для других сетевых устройств.
Почему я не вижу другие устройства в своей сети?
Убедитесь, что Network Discovery включен и что настройки вашего брандмауэра не блокируют его. Также проверьте, установлен ли ваш сетевой профиль на Private.
Безопасно ли использовать Network Discovery?
Да, но лучше всего использовать его в частной сети. Использование его в публичной сети может подвергнуть ваш компьютер риску безопасности.
Как отключить сетевое обнаружение?
Выполните те же действия, чтобы перейти в раздел «Изменить дополнительные параметры общего доступа» и выбрать «Отключить сетевое обнаружение».
Нужны ли мне права администратора для включения сетевого обнаружения?
Да, для изменения этих настроек на вашем компьютере обычно требуются права администратора.
Краткое содержание
- Шаг 1: Откройте Панель управления.
- Шаг 2: Перейдите в раздел «Сеть и Интернет».
- Шаг 3: Перейдите в Центр управления сетями и общим доступом.
- Шаг 4: Измените расширенные настройки общего доступа.
- Шаг 5: Включите сетевое обнаружение.
Заключение
Включение сетевого обнаружения в Windows 11 — простая задача, которая может значительно улучшить ваши возможности совместного использования ресурсов с другими сетевыми устройствами. Независимо от того, предоставляете ли вы общий доступ к файлам для школьного проекта или подключаетесь к сетевому принтеру, эти шаги сделают ваш компьютер видимым для других и наоборот. Не забывайте поддерживать безопасность своей сети, выбирая профили Private и регулярно обновляя драйверы и настройки брандмауэра.
Если у вас возникли проблемы, дважды проверьте каждый шаг и попробуйте перезагрузить компьютер. Network Discovery — мощный инструмент, особенно если вы часто работаете в коллективной среде. Сохраните это руководство под рукой на случай, если вам в следующий раз понадобится настроить параметры сети. Не стесняйтесь изучать больше о параметрах сети, чтобы обеспечить бесперебойную и безопасную работу.
Программы для Windows, мобильные приложения, игры - ВСЁ БЕСПЛАТНО, в нашем закрытом телеграмм канале - Подписывайтесь:)