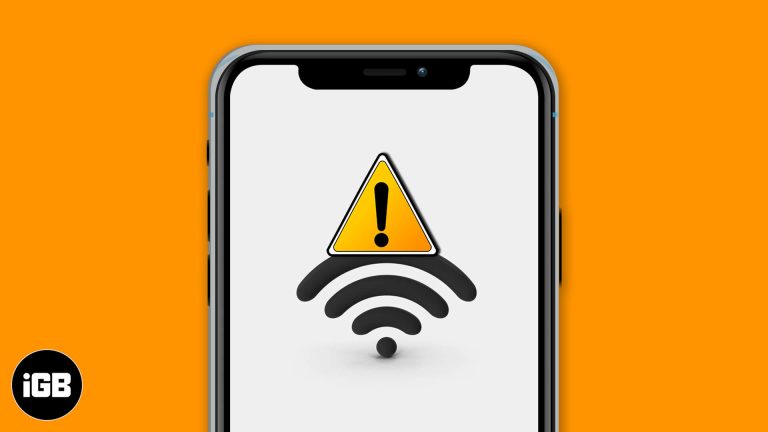Как включить спящий режим в Windows 10: пошаговое руководство
Включение режима гибернации в Windows 10 — это простой процесс, который включает в себя внесение нескольких изменений в системные настройки. Сначала вам нужно получить доступ к меню «Параметры электропитания», затем перейти к дополнительным параметрам питания и, наконец, включить опцию «Гибернация». С помощью этих простых шагов вы сможете перевести свой компьютер в режим энергосбережения, который сохранит вашу работу и настройки.
Как включить спящий режим в Windows 10
Включение режима гибернации в Windows 10 позволяет вам сохранять сеанс и выключать компьютер, не закрывая приложения. Это руководство проведет вас через шаги по активации этой функции.
Шаг 1: Откройте Панель управления.
Сначала нажмите кнопку «Пуск» и введите «Панель управления» в поле поиска.
Панель управления — это место, где вы можете изменять системные настройки. Открыв ее, вы получите доступ к различным системным настройкам, включая параметры питания.
Программы для Windows, мобильные приложения, игры - ВСЁ БЕСПЛАТНО, в нашем закрытом телеграмм канале - Подписывайтесь:)
Шаг 2: Доступ к параметрам электропитания
Далее перейдите в раздел «Оборудование и звук», затем нажмите «Параметры электропитания».
Power Options — это ваш любимый пункт управления тем, как ваш компьютер использует электроэнергию. Это важно для включения режима гибернации.
Шаг 3: Выберите действие кнопок питания
Открыв параметры электропитания, нажмите «Действия кнопок питания» слева.
Этот раздел позволяет вам настроить то, что происходит при нажатии кнопки питания вашего компьютера. Здесь вы можете включить режим гибернации.
Шаг 4: Измените настройки, которые в данный момент недоступны
Нажмите «Изменить настройки, которые в данный момент недоступны».
Этот шаг необходим, поскольку он разблокирует опции, которые позволяют вам включить режим гибернации. Без этого вы не увидите опцию гибернации.
Шаг 5: Включите режим гибернации
Прокрутите страницу вниз до раздела «Параметры завершения работы» и установите флажок рядом с «Гибернация». Затем нажмите «Сохранить изменения».
Теперь при выключении компьютера будет доступна опция «Гибернация».
После выполнения этих шагов вы обнаружите, что режим гибернации теперь доступен всякий раз, когда вы собираетесь выключить компьютер. Это означает, что вы можете сохранить все открытые файлы и приложения такими, какие они есть, и продолжить работу с того места, на котором остановились, когда снова включите компьютер.
Советы по включению режима гибернации в Windows 10
- Убедитесь, что ваш компьютер поддерживает режим гибернации. Некоторые старые системы могут не иметь этой функции.
- Режим гибернации отличается от спящего режима: он отлично подходит для экономии заряда батареи, когда вы некоторое время не используете компьютер.
- Всегда сохраняйте свою работу перед включением режима гибернации, на случай, если что-то пойдет не так.
- Если вы не видите опцию «Гибернация», проверьте наличие обновлений системы. Иногда обновление ОС может решить эту проблему.
- Вы также можете настроить ноутбук на автоматический переход в режим гибернации после определенного периода бездействия в меню «Параметры электропитания».
Часто задаваемые вопросы
В чем разница между режимами сна и гибернации?
Спящий режим сохраняет текущий сеанс в оперативной памяти, что требует небольшого количества энергии. Гибернация сохраняет сеанс на жестком диске, позволяя компьютеру вообще не использовать энергию.
Почему я не вижу опции «Режим гибернации»?
Если вы не видите опцию «Гибернация», возможно, она отключена в настройках вашей системы. Чтобы включить ее, выполните указанные выше действия.
Безопасно ли постоянно использовать режим гибернации?
Да, обычно безопасно использовать режим гибернации регулярно. Он не вредит вашему компьютеру, но всегда сохраняйте важную работу перед его включением.
Повлияет ли режим гибернации на производительность моего компьютера?
Сам режим гибернации не влияет на производительность. Однако если ваш жесткий диск почти заполнен, сохранение сеанса может занять больше времени.
Как вывести компьютер из режима гибернации?
Просто нажмите кнопку питания. Ваш компьютер загрузится и восстановит предыдущий сеанс.
Краткое содержание
- Открыть панель управления
- Доступ к параметрам питания
- Выберите, что делают кнопки питания
- Изменить настройки, которые в данный момент недоступны
- Включить спящий режим
Заключение
Включение режима гибернации в Windows 10 — это фантастический способ сохранить вашу работу и выключить компьютер, не закрывая никаких приложений. Эта функция особенно полезна, если вам нужно сделать перерыв, но вы хотите быстро возобновить свои задачи. После включения режим гибернации гарантирует сохранение сеанса на жестком диске, позволяя вам продолжить работу именно с того места, где вы остановились.
Хотя это простой процесс, он может иметь большое значение в использовании компьютера. Всегда помните о сохранении работы перед включением режима гибернации в качестве меры предосторожности. Если вы когда-либо столкнетесь с проблемами, проверка обновлений системы или повторное посещение меню «Параметры электропитания» часто может решить их.
Теперь, когда вы знаете, как включить режим гибернации в Windows 10, почему бы не попробовать? Это удобная функция, которая может сэкономить вам время и нервы. Для дальнейшего чтения вы можете изучить другие параметры управления питанием, доступные в Windows 10, чтобы найти наилучшую настройку для ваших нужд.
Программы для Windows, мобильные приложения, игры - ВСЁ БЕСПЛАТНО, в нашем закрытом телеграмм канале - Подписывайтесь:)