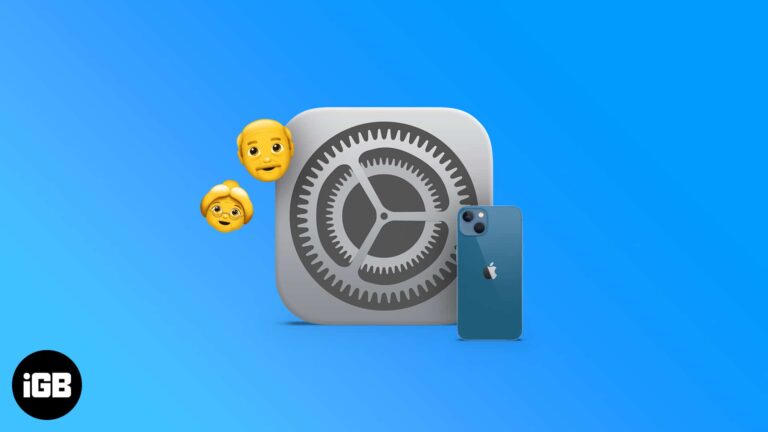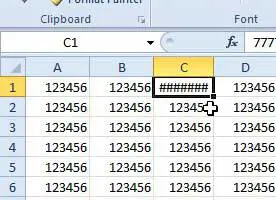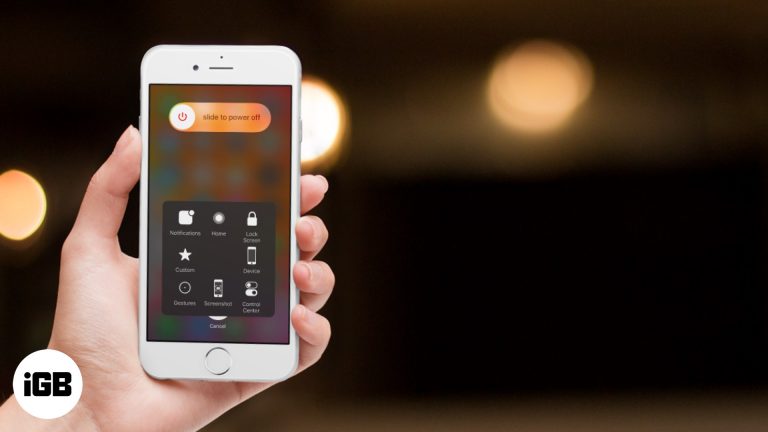Как включить Telnet в Windows 11: пошаговое руководство
Включение Telnet в Windows 11 — это простой процесс, включающий доступ к меню «Функции Windows» и включение клиента Telnet. Это позволит вам использовать протокол Telnet для удаленной связи по сети. В этом руководстве мы проведем вас через простые шаги по настройке и запуску Telnet на вашем компьютере с Windows 11.
Как включить Telnet в Windows 11
В приведенных ниже шагах мы покажем вам, как активировать клиент Telnet на вашем компьютере с Windows 11. Эта функция не включена по умолчанию, но всего за несколько щелчков мыши вы сможете ее использовать.
Шаг 1: Откройте меню «Компоненты Windows».
Откройте меню «Пуск», введите «Компоненты Windows» и нажмите «Включение или отключение компонентов Windows».
Открыв меню «Функции Windows», вы увидите список функций Windows, которые можно включить или отключить. Здесь вы найдете клиент Telnet.
Программы для Windows, мобильные приложения, игры - ВСЁ БЕСПЛАТНО, в нашем закрытом телеграмм канале - Подписывайтесь:)
Шаг 2: Найдите клиент Telnet
Прокрутите список вниз, пока не найдете «Telnet Client».
Функции перечислены в алфавитном порядке, что облегчает поиск нужного вам. Просто продолжайте прокручивать, пока не увидите Telnet Client.
Шаг 3: Включите клиент Telnet
Установите флажок рядом с «Telnet Client» и нажмите «OK».
После того, как вы установите флажок, Windows начнет применять изменения, что может занять несколько минут. Будьте терпеливы; все настраивается в фоновом режиме.
Шаг 4: Примените изменения.
Подождите, пока Windows завершит внесение изменений, и нажмите «Закрыть» при появлении соответствующего запроса.
После того, как Windows закончит настройку функций, вы получите сообщение с подтверждением. Нажмите «Закрыть», чтобы выйти из меню «Функции Windows».
Шаг 5: Подтвердите установку Telnet
Откройте командную строку, введите «telnet» и нажмите Enter, чтобы подтвердить ее работу.
Теперь командная строка должна распознать команду Telnet, что означает, что клиент Telnet успешно установлен и готов к использованию.
После выполнения этих шагов клиент Telnet будет активен в вашей системе Windows 11, и вы сможете использовать его для различных сетевых задач и удаленной связи.
Советы по включению Telnet в Windows 11
- Административные права: Убедитесь, что у вас есть права администратора для внесения изменений в меню «Функции Windows».
- Безопасность: Telnet небезопасен для конфиденциальных данных; рассмотрите возможность использования более безопасных альтернатив, таких как SSH, для критически важных задач.
- Конфигурация сети: Убедитесь, что настройки вашей сети разрешают трафик Telnet; некоторые брандмауэры могут его блокировать.
- Альтернативные инструменты: Если Telnet не подходит для ваших нужд, рассмотрите другие инструменты управления сетью.
- Обновления: Обновляйте систему, чтобы избежать проблем с совместимостью с Telnet.
Часто задаваемые вопросы
Для чего используется Telnet?
Telnet используется для удаленной связи по сети, позволяя удаленно управлять устройствами и серверами.
Безопасен ли Telnet?
Нет, Telnet не шифруется и считается небезопасным для передачи конфиденциальных данных. Используйте SSH для безопасной связи.
Можно ли отключить Telnet после его включения?
Да, вы можете отключить Telnet, сняв флажок «Клиент Telnet» в меню «Компоненты Windows».
Нужен ли мне доступ в Интернет для использования Telnet?
Нет, вы можете использовать Telnet по локальной сети без доступа в Интернет.
Есть ли альтернативы Telnet?
Да, Secure Shell (SSH) — более безопасная альтернатива для удаленного общения.
Краткое содержание
- Откройте меню «Компоненты Windows».
- Найдите клиент Telnet.
- Включите клиент Telnet.
- Примените изменения.
- Подтвердите установку Telnet.
Заключение
Включение Telnet в Windows 11 — это быстрый и простой процесс, который открывает ряд возможностей для удаленного управления сетью. Выполнив наши простые шаги, вы сможете запустить Telnet в кратчайшие сроки. Однако важно знать, что Telnet не обеспечивает зашифрованную связь, что делает его менее подходящим для конфиденциальных задач. Помните об этих соображениях безопасности и всегда изучайте альтернативы, такие как SSH для безопасного удаленного доступа.
Мы надеемся, что это руководство было полезным для начала работы с Telnet на вашем компьютере с Windows 11. Если вы хотите узнать больше об управлении сетью или других функциях Windows, следите за обновлениями для получения дополнительных руководств и советов. Удачного общения!
Программы для Windows, мобильные приложения, игры - ВСЁ БЕСПЛАТНО, в нашем закрытом телеграмм канале - Подписывайтесь:)