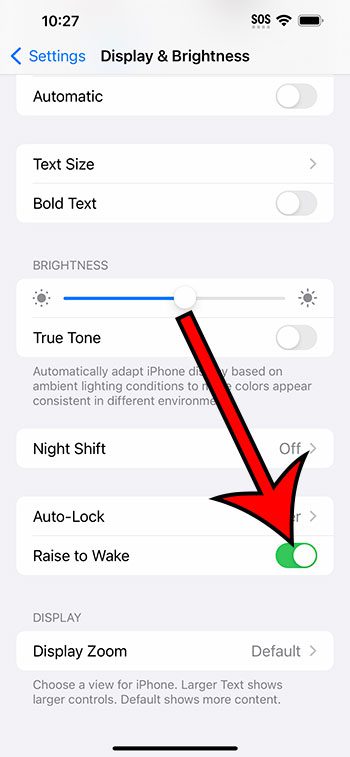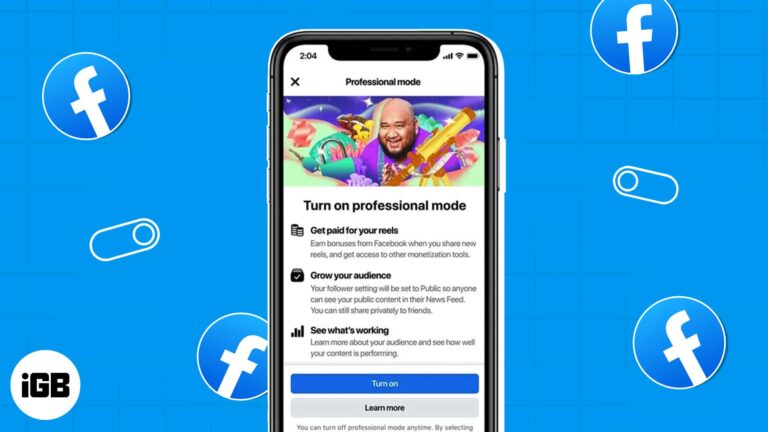Как включить Telnet в Windows 11: пошаговое руководство
Включение Telnet в Windows 11 — это быстрый и простой процесс, который может выполнить каждый. Выполнив несколько простых шагов, вы сможете запустить Telnet в своей системе, что даст вам доступ к критически важному сетевому протоколу для различных задач. Это руководство проведет вас через включение Telnet в Windows 11, шаг за шагом, чтобы вы могли начать работу прямо сейчас.
Как включить Telnet в Windows 11
Включение Telnet в Windows 11 позволяет использовать этот сетевой протокол для подключения к удаленным системам и выполнения различных сетевых задач. Ниже приведены шаги, которые нужно выполнить.
Шаг 1: Откройте Панель управления.
Сначала откройте Панель управления в Windows 11.
Это можно сделать, введя «Панель управления» в строку поиска рядом с меню «Пуск» и нажав на приложение, когда оно появится в результатах поиска.
Программы для Windows, мобильные приложения, игры - ВСЁ БЕСПЛАТНО, в нашем закрытом телеграмм канале - Подписывайтесь:)
Шаг 2: Перейдите в раздел «Программы»
Затем нажмите «Программы» на Панели управления.
В этом разделе вы можете управлять программным обеспечением и функциями в вашей системе Windows 11. Здесь вы найдете опции для удаления программ, управления функциями Windows и многое другое.
Шаг 3: Нажмите «Включение или отключение компонентов Windows».
Найдите и нажмите «Включение или отключение компонентов Windows».
Откроется новое окно, в котором вы можете включить или отключить различные функции Windows, включая Telnet-клиент и Telnet-сервер.
Шаг 4: Включите клиент Telnet
Прокрутите страницу вниз, пока не найдете «Telnet Client», затем установите флажок рядом с ним.
Установка этого флажка включит клиент Telnet на вашем компьютере с Windows 11, что позволит вам использовать команды Telnet в командной строке.
Шаг 5: Нажмите «ОК» и «Перезапустить».
Наконец, нажмите «ОК» и перезагрузите компьютер, чтобы изменения вступили в силу.
Перезагрузка компьютера гарантирует, что клиент Telnet полностью включен и готов к использованию. После перезагрузки системы вы сможете использовать команды Telnet.
После выполнения этих шагов Telnet будет активирован в вашей системе Windows 11. Теперь вы можете открыть командную строку и начать использовать Telnet для подключения к удаленным серверам и выполнения различных сетевых задач.
Советы по включению Telnet в Windows 11
- Поиск в первую очередь: Используйте строку поиска Windows, чтобы быстро найти Панель управления.
- Права администратора: Убедитесь, что у вас есть права администратора для включения или отключения функций Windows.
- Перезапуск: Всегда перезагружайте компьютер после включения Telnet, чтобы изменения вступили в силу.
- Проверить функциональность: После перезапуска откройте командную строку и введите «telnet», чтобы проверить ее работу.
- Безопасность: Будьте осторожны при использовании Telnet, так как это небезопасный протокол. Рассмотрите возможность использования SSH для безопасной связи.
Часто задаваемые вопросы
Для чего используется Telnet?
Telnet используется для подключения к удаленным серверам и устройствам по сети. Он обеспечивает доступ к командной строке и удаленное управление.
Безопасен ли Telnet?
Нет, Telnet не безопасен, поскольку передает данные в виде простого текста. Для безопасной связи используйте протоколы вроде SSH.
Можно ли включить Telnet в Windows 11 Home Edition?
Да, Telnet можно включить во всех редакциях Windows 11, включая домашнюю.
Нужны ли мне специальные разрешения для включения Telnet?
Да, для включения или отключения таких функций Windows, как Telnet, обычно требуются права администратора.
Можно ли отключить Telnet после его включения?
Да, вы можете отключить Telnet, выполнив те же действия и сняв флажок «Клиент Telnet» в меню «Функции Windows».
Краткое содержание
- Откройте Панель управления.
- Перейдите в раздел «Программы».
- Нажмите «Включение или отключение компонентов Windows».
- Включить клиент Telnet.
- Нажмите «ОК» и «Перезагрузить».
Заключение
Включение Telnet в Windows 11 — это простой процесс, который можно выполнить всего за несколько минут. Выполнив шаги, описанные в этом руководстве, вы сможете легко активировать этот классический сетевой протокол в своей системе. Однако важно помнить, что Telnet не является безопасным протоколом, поэтому используйте его с осторожностью и рассмотрите альтернативы, такие как SSH, для безопасной связи.
Если вы нашли это руководство полезным, вы также можете изучить другие сетевые инструменты и протоколы, которые могут улучшить ваши возможности безопасного и эффективного управления удаленными системами. Помните, что быть информированным и осторожным в сетевых практиках — это ключ к поддержанию безопасной и функциональной вычислительной среды. Не стесняйтесь делиться этой статьей с теми, кому она может быть полезна, и удачного нетворкинга!
Программы для Windows, мобильные приложения, игры - ВСЁ БЕСПЛАТНО, в нашем закрытом телеграмм канале - Подписывайтесь:)