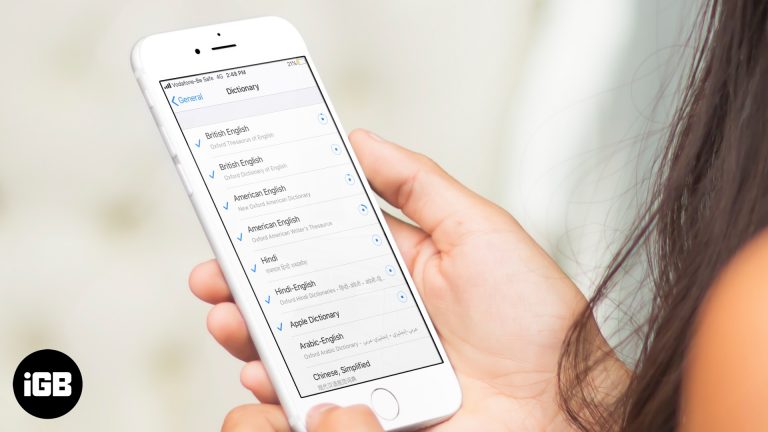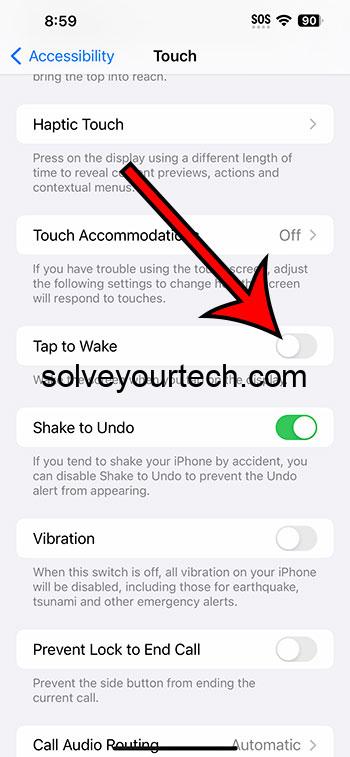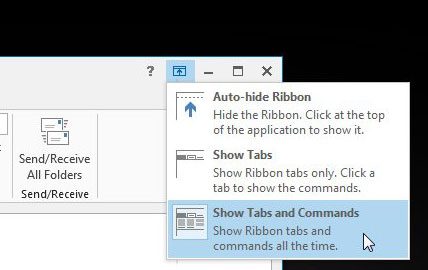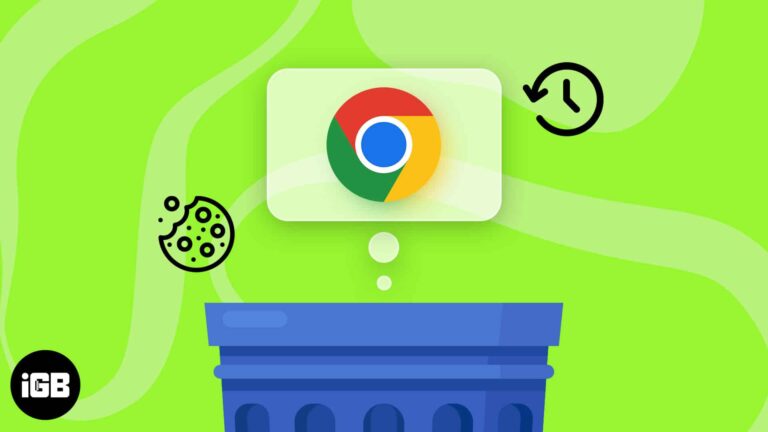Как включить TPM 2.0 для Windows 11: пошаговое руководство
Включение TPM 2.0 для Windows 11 может показаться сложным, но на самом деле это довольно просто. Вам нужно будет получить доступ к настройкам BIOS или UEFI вашего компьютера, чтобы включить TPM 2.0, который является функцией безопасности, необходимой для Windows 11. Этот процесс включает в себя перезагрузку компьютера, нажатие определенной клавиши для входа в BIOS/UEFI и включение настройки TPM. После этого сохраните изменения и перезагрузите компьютер.
Как включить TPM 2.0 для Windows 11
Давайте разберем это пошагово, чтобы вам было легче следовать. Эти шаги проведут вас через включение TPM 2.0 в настройках BIOS или UEFI вашей системы.
Шаг 1: Перезагрузите компьютер.
Перезагрузите компьютер, чтобы подготовиться к входу в настройки BIOS или UEFI.
Когда ваш компьютер перезагрузится, у вас будет короткое время, чтобы нажать определенную клавишу (часто F2, F10, Delete или Escape) для входа в настройки BIOS/UEFI. Следите за экраном для получения инструкций.
Программы для Windows, мобильные приложения, игры - ВСЁ БЕСПЛАТНО, в нашем закрытом телеграмм канале - Подписывайтесь:)
Шаг 2: Войдите в настройки BIOS/UEFI
Нажмите нужную клавишу для входа в настройки BIOS/UEFI.
Этот шаг может различаться в зависимости от производителя вашего компьютера. Возможно, вам придется попробовать несколько разных клавиш, если вы не уверены, какая из них подходит для вашей системы. Если вы застряли, посмотрите руководство к вашему компьютеру.
Шаг 3: Найдите настройку TPM
Перейдите по меню BIOS/UEFI, чтобы найти настройку TPM.
Когда вы окажетесь в BIOS/UEFI, используйте клавиши со стрелками для навигации. Найдите вкладку безопасности, дополнительную вкладку или что-то подобное, где обычно находится настройка TPM. Она может быть помечена как «TPM», «TPM Device» или «Security Device».
Шаг 4: Включите TPM 2.0
Выберите настройку TPM и включите ее.
Когда вы найдете настройку TPM, у вас обычно будут такие опции, как «Включить», «Отключить» или «Скрытый». Выберите «Включить». В некоторых системах также может быть опция специально для «TPM 2.0». Выберите соответствующую опцию, чтобы включить ее.
Шаг 5: Сохраните и выйдите.
Сохраните изменения и выйдите из настроек BIOS/UEFI.
После включения TPM 2.0 найдите опцию сохранения и выхода, часто называемую «Сохранить и выйти» или «Сохранить изменения и выйти». Ваш компьютер перезагрузится с новыми настройками.
После включения TPM 2.0 и перезагрузки ваша система готова к установке или обновлению до Windows 11. Вы заметите, что процесс установки Windows 11 теперь распознает, что TPM 2.0 включен, что позволит вам продолжить работу без каких-либо заминок.
Советы по включению TPM 2.0 для Windows 11
- Обратитесь к руководству пользователя: Если вы не уверены, какую клавишу нажимать или где находится настройка TPM, руководство пользователя вашего компьютера или веб-сайт производителя могут оказаться весьма полезными.
- Обновление BIOS/UEFI: Иногда в старых версиях BIOS/UEFI нет опций TPM 2.0. Убедитесь, что ваш BIOS/UEFI обновлен.
- Проверьте документацию к материнской плате: Если вы собрали свой собственный ПК, в руководстве по материнской плате будут инструкции, относящиеся именно к вашему BIOS/UEFI.
- Найдите прошивку TPM: В некоторых новых системах TPM может быть указан как «PTT» (Intel Platform Trust Technology) или «fTPM» (AMD Firmware TPM). Включение этих опций также будет достаточным.
- Обратитесь за помощью в Интернете: В Интернете доступно множество форумов и видеороликов, которые предоставляют пошаговые инструкции для различных моделей компьютеров.
Часто задаваемые вопросы
Что такое TPM 2.0?
TPM 2.0 означает Trusted Platform Module версии 2.0. Это функция безопасности, которая помогает защитить конфиденциальные данные и повышает безопасность.
Зачем мне нужен TPM 2.0 для Windows 11?
Для повышения безопасности и обеспечения соответствия вашей системы новейшим стандартам безопасности Windows 11 требуется TPM 2.0.
Можно ли включить TPM 2.0 на любом компьютере?
Большинство современных компьютеров имеют TPM 2.0, но он не доступен на всех старых системах. Проверьте характеристики вашего компьютера, чтобы узнать, поддерживается ли он.
Что делать, если я не могу найти настройку TPM в BIOS/UEFI?
Если вы не можете найти настройку TPM, убедитесь, что ваш BIOS/UEFI обновлен. Обратитесь к руководству или веб-сайту производителя для получения конкретных инструкций.
Нужны ли мне какие-либо специальные инструменты для включения TPM 2.0?
Никаких специальных инструментов не требуется. Вам просто нужно получить доступ к настройкам BIOS/UEFI и включить TPM 2.0.
Краткое содержание
- Перезагрузите компьютер.
- Войдите в настройки BIOS/UEFI.
- Найдите настройку TPM.
- Включить TPM 2.0.
- Сохраните и выйдите.
Заключение
Включение TPM 2.0 для Windows 11 является важным шагом для обеспечения совместимости и безопасности вашей системы. Хотя это может показаться сложным, разбивка на простые шаги делает это выполнимым для любого. После успешного включения TPM 2.0 ваш компьютер будет готов использовать весь потенциал Windows 11.
Поддержание BIOS/UEFI в актуальном состоянии и изучение доступных ресурсов может помочь в решении любых проблем, с которыми вы можете столкнуться. Если вы планируете обновление, сейчас самое время убедиться, что все ваши системные требования выполнены.
Выполняя эти понятные и простые шаги, вы не только подготовите свою систему к Windows 11, но и сделаете значительный шаг к повышению безопасности. Итак, погрузитесь в настройки BIOS/UEFI и включите TPM 2.0 уже сегодня! Для получения дополнительной помощи не стесняйтесь обращаться в онлайн-сообщества или в техподдержку. Удачного обновления!
Программы для Windows, мобильные приложения, игры - ВСЁ БЕСПЛАТНО, в нашем закрытом телеграмм канале - Подписывайтесь:)